今回は私のノートPC(Lenovo Thinkpad X200 Type 7454-PU3)のハードディスクをSSDに換装した話。
※この記事はあくまで参考情報です。これにより発生したいかなる損害に対しても私は責任を負いません。この記事を参考に作業される場合は自己責任でお願いします。
目次
はじめに
ThinkpadはIBMの頃からネジ一本でHDDを取り出せることでパワーユーザーに人気のノートPCだ。
Lenovoに変わってもその設計は引き継がれており、他のメーカーに比べて遥かにSSD換装がやりやすい。
他メーカーのノートはそもそも自分でHDDを交換する想定じゃないので真似する場合は分解・組立方法をよく下調べしてからどうぞ。
この手の情報はすでにネット上に沢山出回っているんだけれど、だから書く価値が無いかというとそんなことはない。
自分がSSD換装をしようと思ったときネットで色々調べるのだけれど、やはり初めてのことなので怖い。
ひょっとしたら相性問題なんかもあるんじゃないかとか、SSDのほうが容量が小さい場合どうしようとか、LenovoのDtoD領域もコピーされるの?とか、心配事は尽きない。
だから、なるべく私と同じ機種で、私が欲しいと思っているSSDで換装の成功例を探したい。
世に出回っているパソコンの種類は数えきれないほどあり、そこにSSDの種類、OSの種類、データ移行に使用したツールの種類を加えると組み合わせは途方もない数になるから、この手の記事はいくらあっても足りないとさえ思う。
ブログを書いているみなさんもSSD換装にチャレンジされた際にはぜひ記事にしてほしい。
SSD換装することにした経緯
私にとってPCはブログを書いたりプログラミングを勉強したり、本業でのリモートワークに使ったりする、いわば商売道具である。
それがYouTubeを見ていたら急にフリーズし始めて、ブラウザやらExcelやらが起動しなくなった。スタートボタンも押せないので強制電源OFFし、再起動したが、やはり何かアプリケーションを起動させるとフリーズし、またもスタートボタンを押せず。。
何度か強制電源OFFと起動を繰り返すうちに、OS起動自体にものすごーく時間がかかるようになってしまった。
これはマズい。
それで何とか起動した後、HDDのアクセスランプがほぼ完全に消灯するまで放置することにした。1時間ほどそのまま放置して、アクセスランプの点滅頻度がだいぶ落ち着いてきたので操作してみると、サクサク動作するようになった。
さて、ここで安心してはいけない。PCというのはまずHDDからメモリにデータを読み込み、その後はメモリ上で動作しながら必要に応じてHDDにアクセスする。HDDが痛んでようが、なんとかOSの主要部分さえメモリに読み込んでしまえばサクサク動作するのだ。つまり、直ったわけではない。次回の再起動でご臨終ということもありうる。
そしてイベントビューアーを確認したところ、案の定HDDでエラー多数。
ということで取り急ぎ、USBメモリに必要なデータをバックアップ。
次に最悪の事態に備えてLinuxのLive DVDを焼いておいた。これがあれば最悪はDVD起動でデータ救出などができる可能性がある。また、Windows 7 システム修復ディスクも作成しておいた。
さて、HDDがおかしいというのが分かったので、取りうる選択肢は2つ。新たにPCを調達するか、自分で修理するかだ。
ヤフオクを使えば2万以下で同等品が調達できるが、それでも部品を買って修理するほうが安い。
しかしネットには多数の失敗談が掲載されており、うまくいかないリスクもある。
いろいろ迷ったあげく、ここは以前から興味があったSSD換装にチャレンジしてみることにした。
今回使用したもの。
パソコン
PCはLenovo Thinkpad X200のType 7454-PU3という型番でOSはWindows 7 Pro。
※X200まで同じだったら型番違いでも問題ないと思うが、念のため。
HDDは2.5インチ 250G 5,400rpmのようだ。
SSD
今回購入したSSDはSUMSUNG製の250GBのTLC、厚さ7ミリ 2016年12月時点で約7000円だった。

Samsung SSD 250GB TLCメモリ搭載 750 EVO ベーシックキット 2.5インチ 内蔵型 MZ-750250B/IT
- 出版社/メーカー: 日本サムスン
- 発売日: 2016/02/26
- メディア: Personal Computers
- この商品を含むブログを見る
意外と見落としがちだけれど、もっとも重要なのは厚さ。9ミリのSSD製品もあるが、Thinkpad X200には入らないとの情報もあり。どんなに良いSSDでもサイズ的に入らないものを買ってしまったら話にならない。
また、ほとんどのノートPCのHDDは2.5インチで、ほとんどのSSDは2.5インチなので問題はないと思うが、いちおう使ってるノートPCのHDDサイズと同じかどうか確認しておくと良い。(Thinkpad X40は1.8インチのHDDを採用していた。)
TLCというのはトリプル・レベル・セルの略。セルというのはデータを保管する場所で、そこに3ビットつめこみましたというのがTLC。ほかにMLC(マルチ・レベル・セル)、SLC(シングル・レベル・セル)というものがある。マルチは「複数の」という意味なので本来はTLCも含むんだけれど、もともとSLC(1ビット/セル)とMLC(2ビット/セル)だったところに新たに3ビット/セル書き込めるものが出てきて、2ビットのものと区別するためにTLCと呼ばれだしたので、現状はMLCが2ビット/セルだと思ってよい。
まぁ、3人部屋ってことだ。安上がりだけれど、読み書きの速度はSLCやMLCに比べると劣ると言われている。SSDの寿命もTLCはいちばん短い。
SATA→USB変換
これはデータ移行する際に必要になるもの。
2.5インチSATA用の外付けHDDケースという名前で売られているもので良いが、たまたまデータ移動専用のツールを持っていたのでこちらを使用した。

- 出版社/メーカー: オウルテック
- 発売日: 2009/02/08
- メディア: Personal Computers
- クリック: 2回
- この商品を含むブログを見る
これは昔、友人のPCが起動しなくなってデータ復旧を引き受けた際に購入したもの。
データ移行ソフト
データ移行には、EaseUS Todo Backup Freeを使用した。
「EaseUS Todo Backup」無料のイメージバックアップソフト - 窓の杜ライブラリ
OSを起動したまま、SSDにOSごとコピーできるという優れもの。
有償版もあるが、無償機能の範囲でSSD換装はできるので費用はかからない。
換装手順
まずはふつうにHDDでOSが起動した状態で、購入したSSDをUSB接続する。
データ移行専用のツールだと、いろんなHDDに対応しているのでケーブルがごちゃごちゃする。

この用途だけにしか使わないならHDDケースのほうがスッキリして便利だ。
そしてコンピュータを右クリックして管理を選択すると「論理ディスクマネージャーがアクセスできるようにするにはディスクを初期化する必要があります。」とメッセージが表示される。
ここで必ず「MBR」を選択する。
このあたりはスクリーンショットを撮り忘れたので以下の記事が参考になる。
pc-navi.info
ただ私の場合、ボリューム作成は行わず、ここではパーティションスタイルを選択しただけだった。
データ移行ソフト EaseUS Todo Backup Free ではボリュームごとコピーされるのでこの時点でボリュームフォーマットは必要ない。
ちなみにMBRを選択しなかった場合は、こんなトラブルが待ち受けている。
moneyreport.hatenablog.com
次にEaseUS Tools Backupをインストールし、起動する。
以下のような画面が出るので、クローンをクリック。
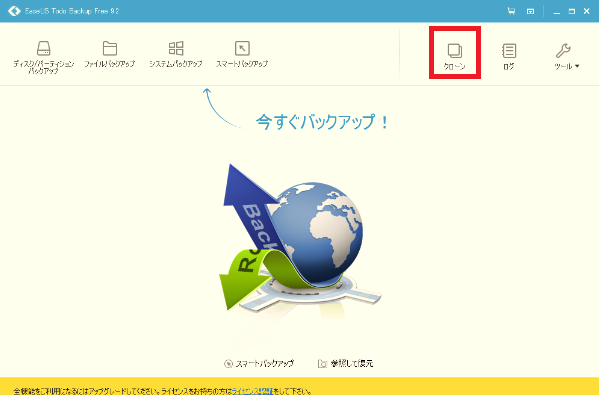
まずはソースを選択。ハードディスク0が今OSが起動しているディスクなので、こちらにチェックを入れるとすべてのボリュームが選択される。
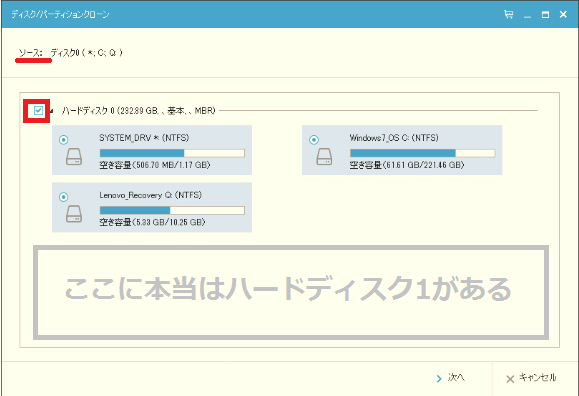
画像は作業後に取ってるのでハードディスク0しか表示されていないが、皆さんが作業される場合はSSDがハードディスク1として選択肢に表示されているはず。ソースというのは移行元の意味なので、ここではSSDは選択せず、ハードディスク0を選ぶ。
これでたぶん、DtoD領域も含めてコピーされる※1が、私の場合は元のハードディスクが232.89GB(あれ?公称と違う)で、SSDが250GBなので容量の心配なくすべてのボリュームをコピーした。※2
※1 いまだにDtoDリカバリを試したことがないので断言できず
※2 SSDのほうが小さい場合は不明なので別途調べてください。
選択して次へを押したら、ソースの隣に「ターゲット」と表示され、移行先を選ぶ画面になる。
残念ながらこちらもスクリーンショットは後付けだが、ここではハードディスク1を選択する。
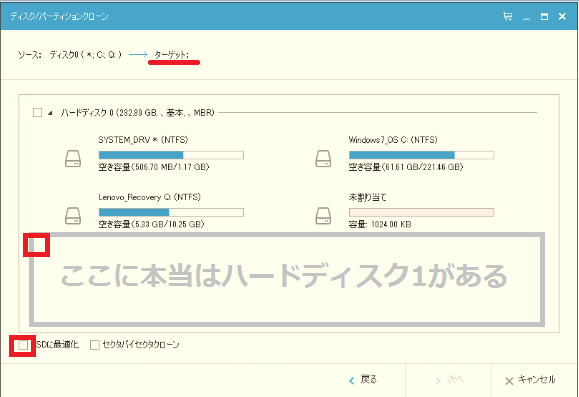
また、ここでSSDに最適化を選んだ。何がどう最適化されるのかは知らないけどとりあえず。
あとは画面の指示に従って次へ進めていけばクローンが始まる。
最初待ち時間が数分で表示されるけれど、どんどん増えて結局数時間待たされるのでアテにしないで外出でもすると良い。私のケースだと5時間くらいかかった。
完了したら電源OFFっていう選択肢もあったけれど、HDD不良が疑われる場合はやめたほうが良い。目を離して電源が落ちていたら、正常におわったのか、コケたのかわからないから。
完了を確認したらシャットダウンし、電源コード・バッテリーを取り外す。

そして、右下にある小さいネジを一本外す。

本当に小さいのでなくさないように注意。

HDDのフタは図のオレンジの箇所に挿し込まれているので、少し右にずらせて抜き取るようにはずす。
右に大きく開けようとすると折れるので注意。

以下は、フタを外して向きを変えたところ。
なにやら黒っぽいつるっとしたものが。

これはディスクを取り外すときに引っ張るためのもの。
下側に挿し込まれてるので引き出してくる。

そしてHDDを引っ張りだす。

裏返して、

緩衝材のゴムを取り外し、側面のネジを4箇所外す。

とれた。

HDDがはまっていたのと同じ方向にSSDをセットし、側面のネジを締めて緩衝材を取り付ければあとは挿し込むだけ。

元のHDDより薄いので若干マウンターの金具のほうが高さがあるけれど、問題ない。
SSDに換装した結果
さて、起動してみると何事もなかったかのようにスっと立ち上がる。
どうやら成功したらしい。リカバリーもデータリストアも、Windowsの修復も必要なかった。
HDDの頃は電源ボタンを押してからデスクトップ表示まで2分、これがSSDに変えたら40秒まで短縮された。
さらに、HDDの頃はディスクアクセスランプが5分くらい点灯しっぱなしでその間に操作してもモッサリとしていたが、SSDに変えてからはデスクトップ表示後10秒くらいで快適に操作できるようになる。アクセスランプの点滅も通常使用時と同じ程度。これが大きい。
実質、電源ONから快適に使用できるまでの待ち時間が5分から1分未満に短縮された。
さらにアプリケーションの起動が爆速。シャットダウンも再起動も、OSのセキュリティパッチ適用も、定時ウイルス検索もスピードアップ。アプリからファイルを開くのも一瞬だ。すこぶる快適。
ただし、SSDに変えて早くなるのは、あくまでもディスクアクセスである。
基本的にアプリケーションはすべてメモリに読み込まれてメモリ上で動作するので、たとえばExcelが起動した後は計算速度なんかはHDDと変わらないし、ブラウザが起動した後はネットの閲覧が特別早くなるわけでもない。VBAの実行速度が速くなるわけでもない。(ただしローカルディクス上の重たいファイルにアクセスするコードが遅い原因の場合は劇的に改善する可能性あり)
その辺は過度に期待せず、今PCが遅い原因が本当にディスクアクセスにあるのかの見極めは必要。