TwitterでJavascriptを使った綺麗なアニメーションが流れてきたので、VBAでも真似してみた。
ics.media
本家の躍動感まではコピーできなかったけど、それなりに見栄えのするアニメーションができたので紹介。

作り方
まずSheet1のオブジェクト名をプロパティウィンドウからScreenに変更する。
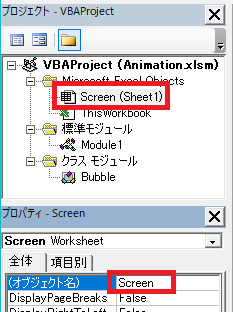
そしてシートモジュールScreenのコードに初期化用のClearプロシージャを用意しておく。
Sub Clear() Me.Cells.Interior.Color = vbBlack Dim sh As Shape For Each sh In Me.Shapes sh.Delete Next End Sub
次にクラスモジュールを挿入し、オブジェクト名をBubbleとする。
クラスのコードはこちら。
Option Explicit Private bubbleShape As Shape Private speed As Double Private scales As Double Public Function Float() As Boolean If bubbleShape.Top - speed > 0 Then bubbleShape.IncrementTop -speed speed = speed * 1.1 scales = scales * 0.99 bubbleShape.ScaleHeight scales, msoFalse, msoScaleFromMiddle bubbleShape.ScaleWidth scales, msoFalse, msoScaleFromMiddle Dim c: c = Int((255 - 100 + 1) * Rnd + 100) bubbleShape.Fill.ForeColor.RGB = RGB(c, c, c) Float = True Else Float = False End If End Function Private Sub Class_Initialize() Randomize speed = 5 scales = 1 Dim x: x = Int((Application.Width - 0 + 1) * Rnd + 0) Dim y: y = Int((Application.Height - 200 + 1) * Rnd + 200) Dim size: size = Int((50 - 30 + 1) * Rnd + 30) If Int((1 - 0 + 1) * Rnd + 0) = 1 Then Set bubbleShape = Screen.Shapes.AddShape(msoShapeDonut, x, y, size, size) bubbleShape.Adjustments.Item(1) = 0.1 Else Set bubbleShape = Screen.Shapes.AddShape(msoShapeOval, x, y, size, size) End If bubbleShape.Line.Visible = msoFalse bubbleShape.Fill.ForeColor.RGB = vbWhite bubbleShape.Fill.Transparency = 0.1 End Sub Public Property Get Self() As Object Set Self = Me End Property Private Sub Class_Terminate() bubbleShape.Delete End Sub
最後にメインプロシージャ用に標準モジュールを挿入する。
このモジュールのオブジェクト名は任意。
標準モジュールに書くコードはこちら。
Option Explicit #If VBA7 Then Private Declare PtrSafe Sub Sleep Lib "kernel32" (ByVal ms As LongPtr) #Else Private Declare Sub Sleep Lib "kernel32" (ByVal ms As Long) #End If Sub BubbleAnimation() Const BUBBLE_LEVEL = 5 ' 1 to 10 Screen.Clear Dim bubbles As Collection: Set bubbles = New Collection Do Application.ScreenUpdating = False Dim i For i = 1 To Int((BUBBLE_LEVEL - 0 + 1) * Rnd + 0) bubbles.Add New Bubble Next Dim j For j = bubbles.Count To 1 Step -1 If Not bubbles(j).Float Then bubbles.Remove j End If Next Application.ScreenUpdating = True Sleep 10 DoEvents Loop End Sub
あとはBubbleAnimationを実行すればアニメーションが始まる。
終了方法は用意してないのでVBEの停止ボタンで止めている。
※今回のコードはお遊びなので割とやっつけコーディング。
そのためマジックナンバーを多用してるが、良い子は真似しないように。





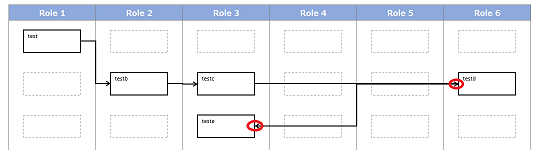
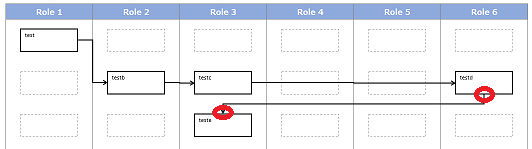

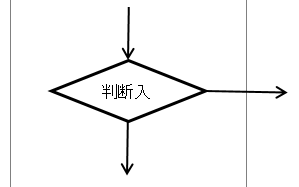
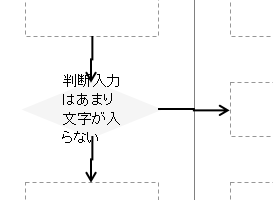
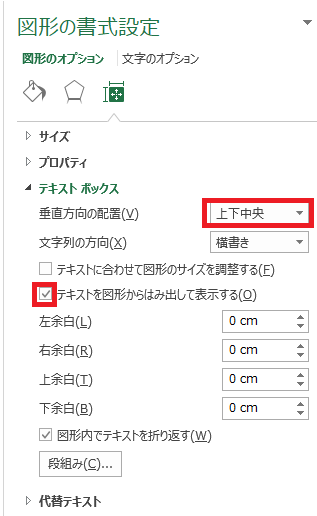



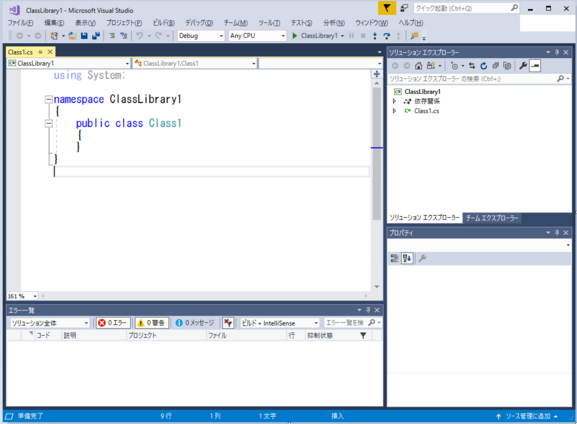
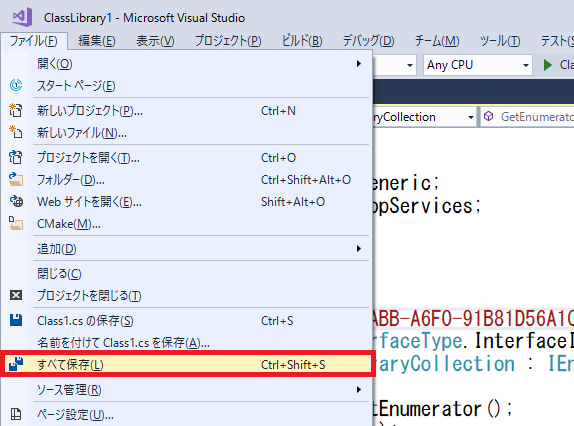

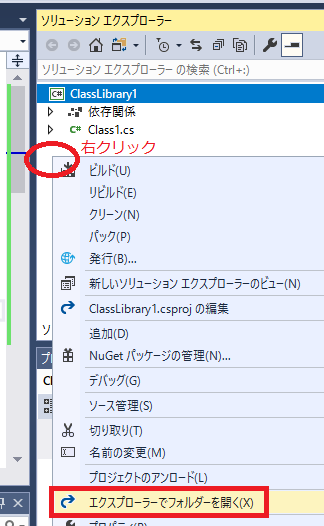
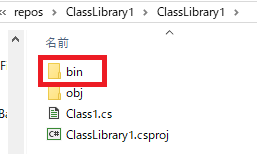

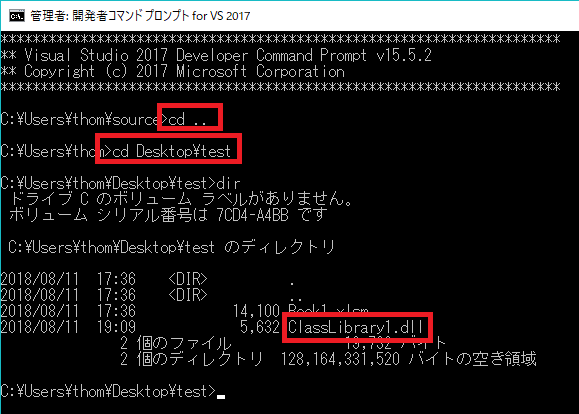




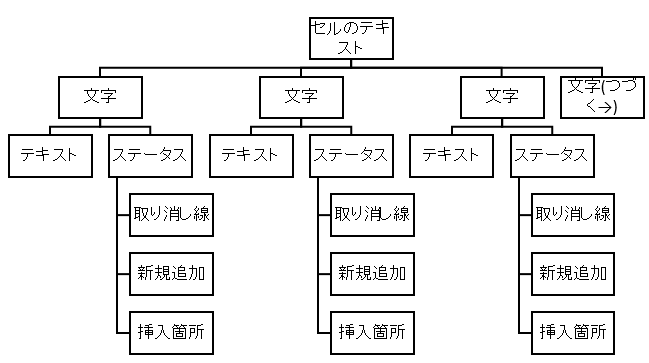


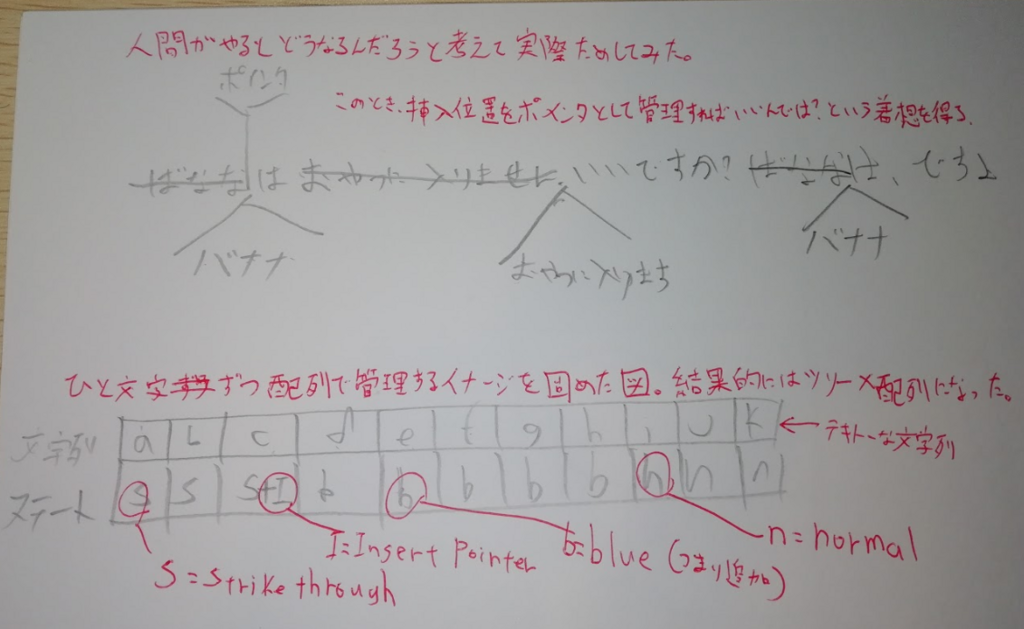
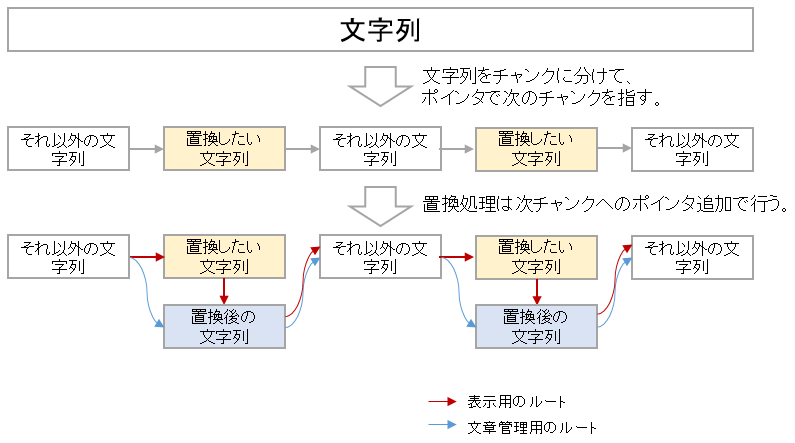







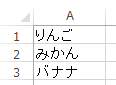
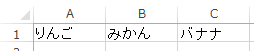



![今すぐ使えるかんたんEx Excelマクロ&VBA プロ技 BESTセレクション [Excel 2016/2013/2010/2007対応版] 今すぐ使えるかんたんEx Excelマクロ&VBA プロ技 BESTセレクション [Excel 2016/2013/2010/2007対応版]](https://images-fe.ssl-images-amazon.com/images/I/61Bl2cUXOPL._SL160_.jpg)