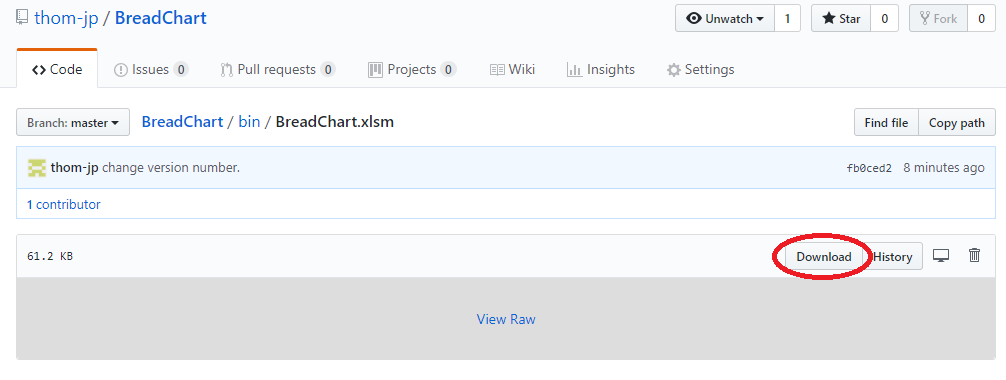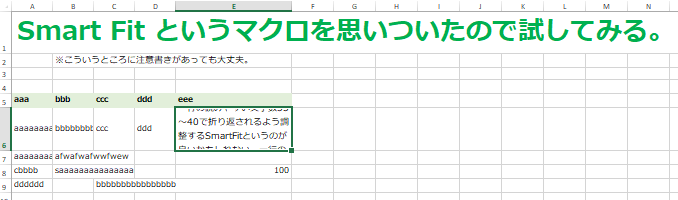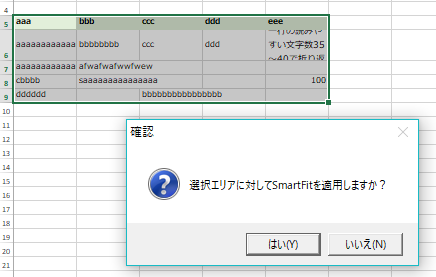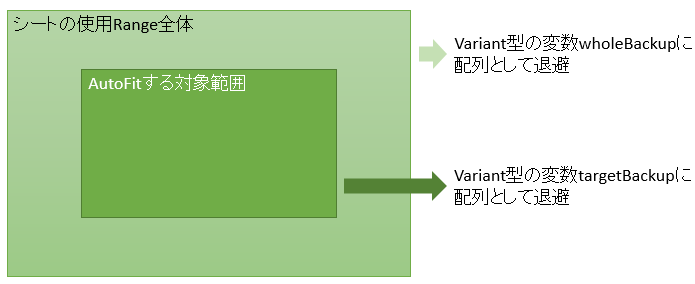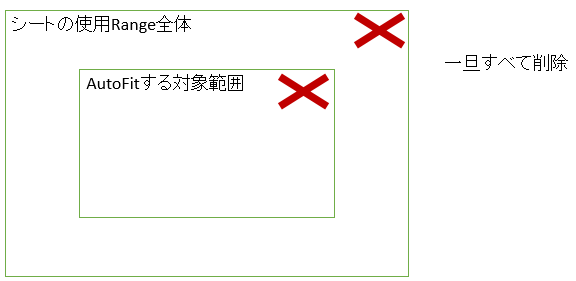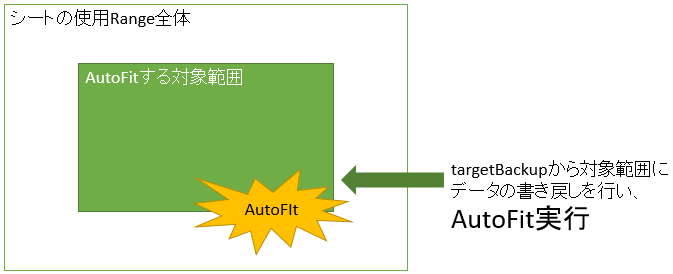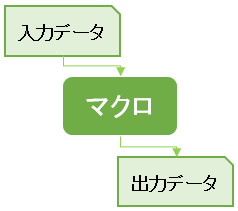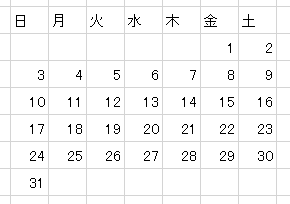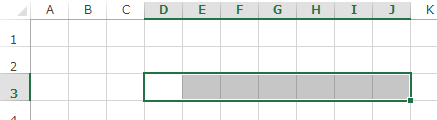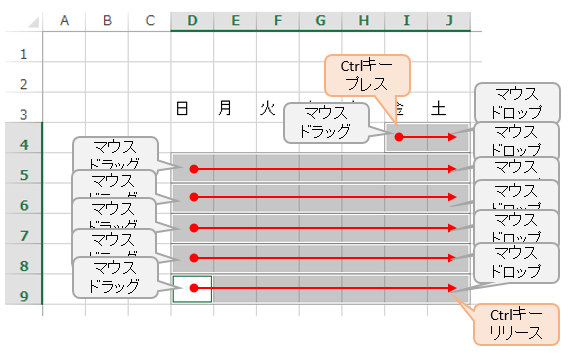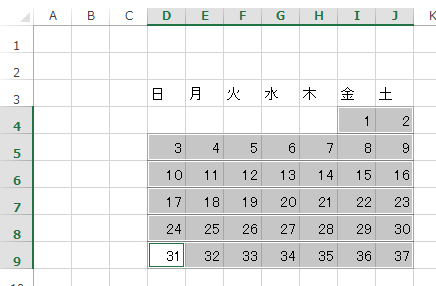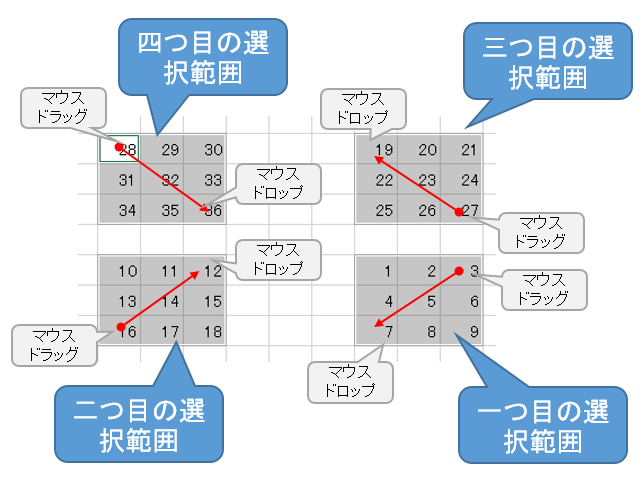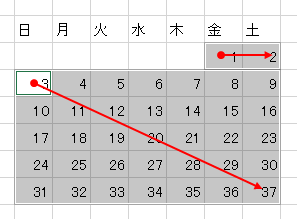GitHubで公開しているフローチャート作成ツールをアップデートしたので変更点のご案内。
更新内容
Configシートでシェイプの色を指定できるように変更
Process・Judge・Connectorの色をそれぞれ指定できます。
ただしそんなに頻繁に変えるものではないので、GUIは実装してません。気が向いたら実装します。
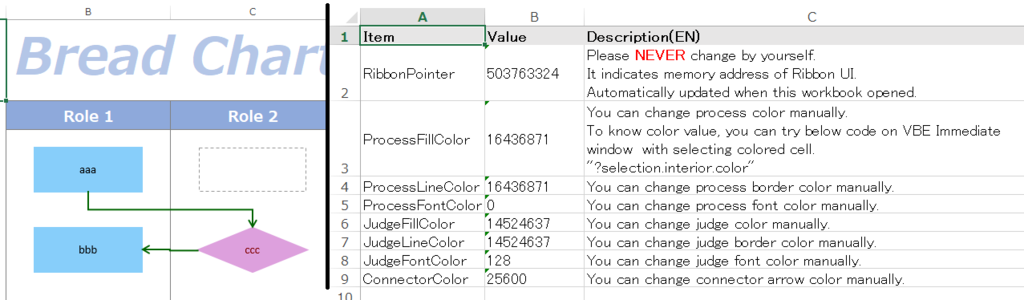
色は0~16777215までのLong値で指定します。
色から値を調べる方法はいくつかあります。
たとえばセルに色を塗り、そのセルを選択した状態でイミディエイトウインドウで「?selection.interior.color」を実行すると良いでしょう。
色名(XlRgbColor定数名)が分かっていれば、イミディエイトウインドウですぐに値を調べられます。例「?rgbWhiteSmoke」
コマンドボタンをリボンUIに変更
実はver 1.1としてしれっと変更してましたがTwitterでしか言ってなかったので改めて紹介。
Before
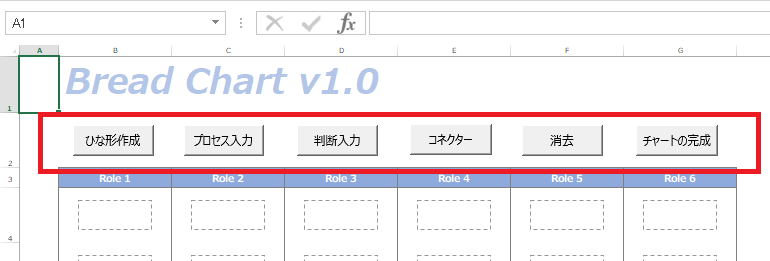
After

「チャート完成」を「チャート発行」に変更し、別ファイル出力に変更。
実はver 1.1としてしれっと変更してましたがTwitterでしか言ってなかったので改めて紹介。
といっても内容は見出しの通りなので特に書くことなし。