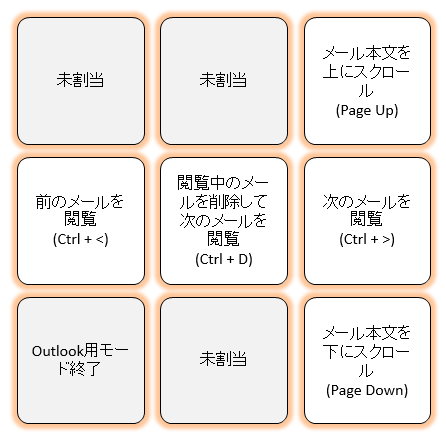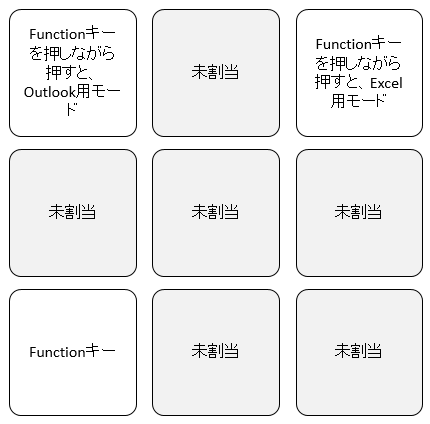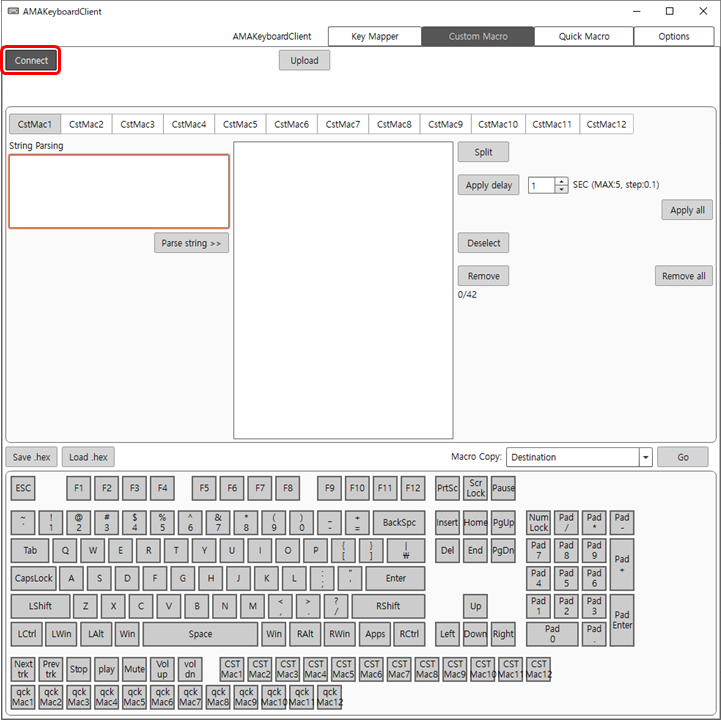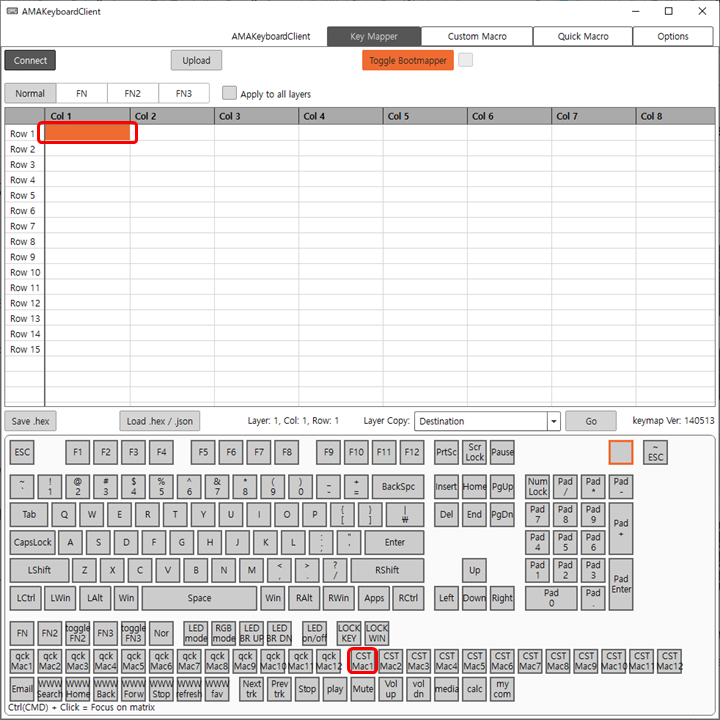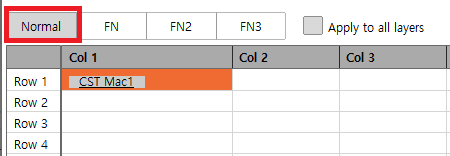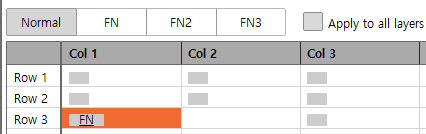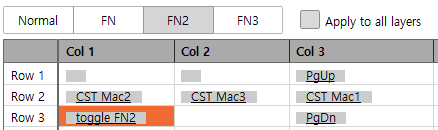はじめに断っておくと、私にはオーディオの深い世界が分からない。
聴覚に医学的な異常はないので、悪い音とそこそこ良い音の区別はつく。
しかし、そこそこ良い音と最高に良い音の区別はつかないと思う。
単に聞いたことがないからという理由でそう思い込んでいるだけかもしれないし、クラッシックのような繊細な音楽を聴くわけではないので違いに気付かないだけかもしれない。そもそもクラッシックが繊細だなんてのも私の勝手なイメージで、どこかで聞きかじった程度の知識にすぎないのだが。
これまではPCのマザーボードに標準でついているLINE-OUTからBOSEの1万円ちょっとのPCスピーカーにつないでいた。これだけで特に音質に関して何の不満もなかった。聴覚には個人差があるだろうけど、オーディオマニアではない一般人の感覚からすればこれで十分だと思う。
BOSEのスピーカーは原音に忠実ではなく、いい音に聞こえるようにチューニングされているらしい。これも聞きかじった話なので真偽は不明だが、確かに他の4~5千円のPCスピーカーとは別格だと思った。ここまでは私の耳でもわかる。
さて、そんな私が最近USBオーディオインターフェースを購入した。YouTuber御用達のこれ。
オーディオインターフェースを使用すると、本格的なオーディオ機器をPCで使用することができる。
購入のきっかけはコロナ禍による在宅勤務の本格化。
私はマイクで話すときに自分の声がどう聞こえるのかフィードバックが欲しいので、Windowsの機能でマイク音声を聴いていた。ただWindowsの機能では自分の発話と聞こえてくる自分の声に0コンマ何秒かの遅延があり、聴いていてすごくイライラする。
遅延の原因は、アナログ信号とデジタル信号の変換に時間がかかるためだ。
マイクが拾った生音声はデジタル信号に変換されてPCに取り込まれる。それからまたアナログ信号に変換されてスピーカーやヘッドフォンから出力される。

この変換は高速に行われる為、誰かとボイスチャットするだけなら大した問題にはならない。
ただ自分の声をヘッドフォン越しに聴くとなると話は別で、しゃべってるのに発話が微妙に追い付いていないかのような感覚が神経をいらだたせる。
そこで調べて出てきた解決策がオーディオインターフェースである。
オーディオインターフェースを使用するとアナログ信号とデジタル信号の変換はオーディオインターフェース内で完結し、PCはデジタルデータしか扱わなくてよくなるので負荷が下がる。
自分の声に遅延が発生しない理由はアナログ信号をデジタル変換する前にそのままヘッドフォンにも流すような回路になっているんだと思う。
全く想像で書いてるので本当のところは知らないけど遅延がない以上そう考えるのが合理的だ。
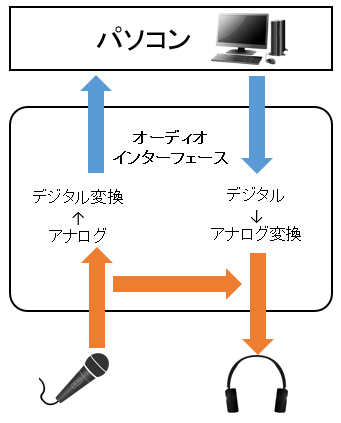
他のオーディオインターフェースを知らないのでそもそも自分の声を遅延なく聞けるのがこのAG03の特徴なのか、オーディオインターフェース全般がそうなのかは不明。
なおPC上のデバイスを聴くという設定は外しておかないと遅延音声も一緒に聞こえてくると思われるので注意。
また、YAMAHAのAG03にはモニターミュートという機能も付いており、自分の声を聴かない設定もボタン一つでできる。
私はこの時点でオーディオインターフェース導入の目的を果たしたのだが、せっかくなのでAG03の他のメリットも併せて紹介しよう。
- 自分のマイク音声を遅延なく聞ける。
- PC用のちゃちいマイクではなく本格的なマイクが接続できる。
- 従来のPC用機材も接続できる。
- デジタルとアナログの変換をオーディオインターフェースに丸投げできるのでPCに負荷がかからない。
- 音質が良くなる。
- 複数機器から出力される音を混ぜ合わせて1つのスピーカー・ヘッドフォンから鳴らすことができる
- 各接続機器(マイク・PC・スピーカー・ヘッドフォン・その他ギター等)のボリュームを個別に調整できる。
本格的なマイクについては例えば私が買った製品がこちら。
音楽ライブでボーカルが使うようなものらしいので普通のトーク用にはオーバースペックかもしれないけどそこは下手の横好きでばっちり散財した。確かに音は良いので満足している。
これはダイナミックマイクというタイプで、カラオケで見慣れている形状の為かちょっとダサい感じはする。
ダイナミックマイクは環境音を拾いにくいとのことでこれにした。
コンデンサーマイクの方が見た目は格好いいし、繊細な音までとれるらしいので静かな環境であればそちらのほうが良いかもしれない。
さらにマイクアームと金属製のポップガードも買った。ポップガードというのはマイクに直接息がかかったときのボフっという風音をかなり低減してくれるアイテム。ミュージシャンがスタジオで録音するときにマイクの前にある円盤型の黒いフィルターがそれ。
さて、オーディオインターフェースによってPC負荷が下がるという話は正直最近のPCであれば関係ない気がしている。
ただ、音質が良くなるという話は理屈上は本当のことである。
PC内はノイズが多いのでそんなところにアナログ信号を入れたら波形が乱れる。これはPC内部でデジタル・アナログ変換を行っているかぎり避けられない問題だ。
一方でデジタル信号は劣化しないのでPCとUSBオーディオインターフェースはデジタル信号で通信し、デジタル・アナログ変換をオーディオインターフェース上で行えばノイズの影響はかなり低減される。
オーディオインターフェースはPCと違って専用の機材なのでそもそも内部に余分なノイズは少なく、対策もされているためだ。
まぁこれはあくまで理屈上の話である。
実際に波形を比較している方もいて、確かにその理屈は正しいというところまでは理解した。
で、実際聴き比べてみてどうだったか。
…わからん。
PCにヘッドフォンを直挿ししたときと、AG03に挿したときと聞き比べてみてもよくわからないのだ。
正確にいえば、音質の変化が分かりやすい特定の音楽を聴いたときに、ほんの僅かに音の質感が変わった感じもする。
ただ良くなったのか悪くなったのかは判別できない。
使用しているヘッドフォンはSONYのWH-1000XM3。
オーディオインターフェースで明らかに音が良くなったという人も居る一方で、なぜ私の場合はその良し悪しが判別できないのだろう。
下記3つの原因が考えられる。
- もともと使ってるPCのオンボードサウンドが優秀
- 単に私の耳が肥えていないだけ。
- もっと高価なインターフェースやヘッドフォンを使わないと違いが判らない。
PCは自作機で、メインボードはこれ。
金属性のカバーで色々覆われててもしかしてノイズ対策になってる?
オーディオ機能を調べると、8チャンネルHigh Definition Audio(Realtek ALC1220)192kHz/32bitとある。
Realtek ALC1220を調べてみるとオンボードサウンドとしてはかなり良い部類らしいので、これのせいで低価格帯のオーディオインターフェースと比べても遜色ない音が出るのかもしれない。
もしかすると安いマザーボードでオンボードサウンドが貧弱なケースでは顕著に音質の向上が感じられるのかもしれない。
あとそもそも私の耳が肥えてないだけで、聴く人が聴けば違いが判るのかもしれない。
そうなると私には関係ない話になるので諦めるしかないが。
あるいはもっと高価な機材を使えば違いが判るのかもしれない。
確かに興味はあるものの現時点では今出ている音で100%満足しており、音質の悪さなど微塵も感じないので正直これ以上良い音というのは想像もつかない世界である。
以上がオーディオインターフェースを買って使ってみた結果である。
さて、せっかく色々と揃えたのだが在宅勤務で活用できているかというとその効果は今のところ限定的だ。
あるツールで1対1で通話するときには比較的高音質で会話できているが、複数名の会議で使われる別のツールではなぜか途中で音声がまったく聞こえなくなってしまう。
おそらく社内の帯域の問題と思われ解決に至らないので、複数名の会議ではスマホから接続することにした。
ではこの投資は無駄だったのか?
私はそうは思わない。
色々調べて機材を買うのはワクワクするしとても楽しい。確かに玄人からみれば素人がプロにあこがれて機材にこだわる姿は滑稽かもしれないが、誰に何と言われようと道具にこだわるというのは楽しいものだ。
そうやってのめりこんで本物の知識を身に着ける人もいるだろう。
私はおそらくそうではない。どこかで満足してそれでおしまい。
でもそれで良いんだと思う。所詮は道楽。楽しむことこそ一番の目的だ。
















![Bose パソコン用スピーカー Companion 2 series II [並行輸入品] Bose パソコン用スピーカー Companion 2 series II [並行輸入品]](https://m.media-amazon.com/images/I/411+MP6YXUL._SL160_.jpg)


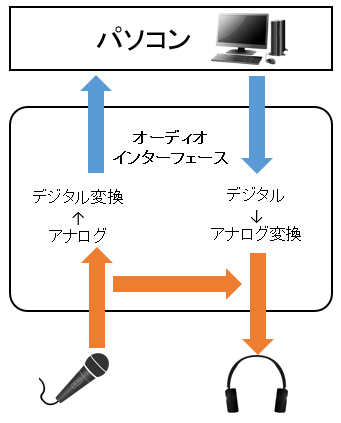


![NZXT N7 Intel Z390 チップセット搭載 ATX ゲーミングマザーボード CAM機能搭載 [ ホワイト ] N7-Z39XT-W1 NZXT N7 Intel Z390 チップセット搭載 ATX ゲーミングマザーボード CAM機能搭載 [ ホワイト ] N7-Z39XT-W1](https://m.media-amazon.com/images/I/41K6wyMJ60L._SL160_.jpg)