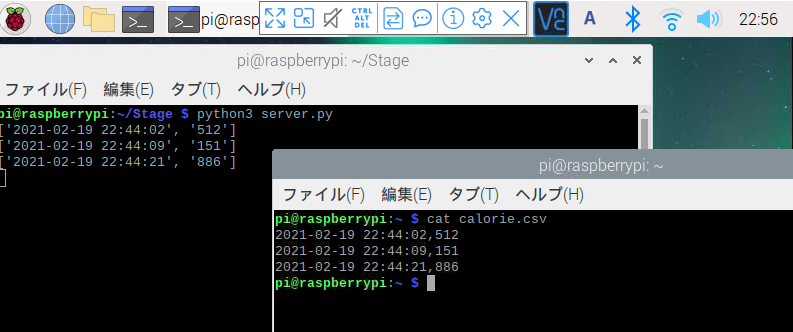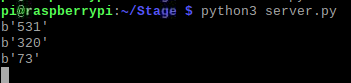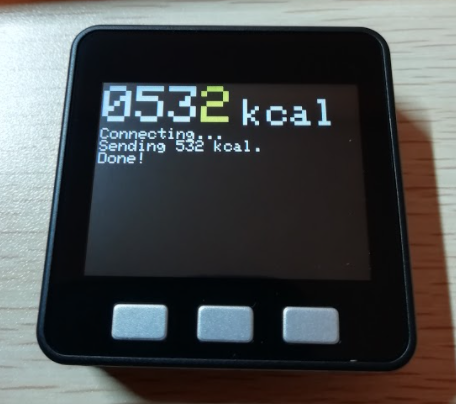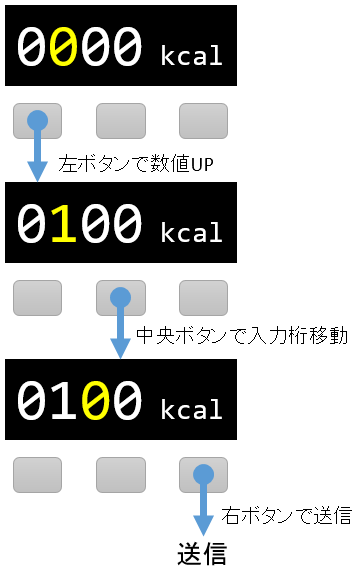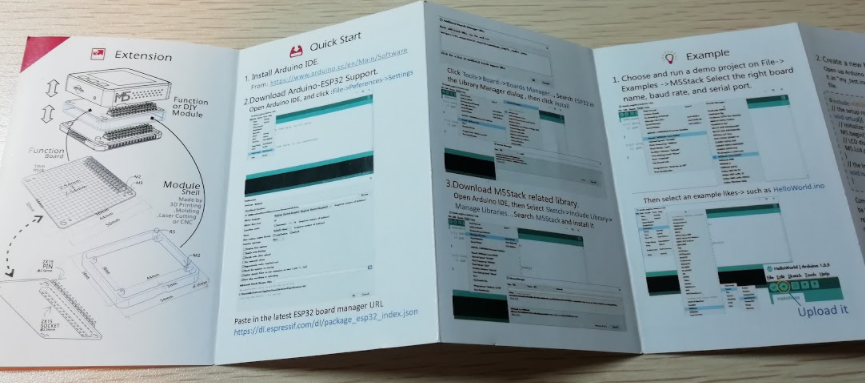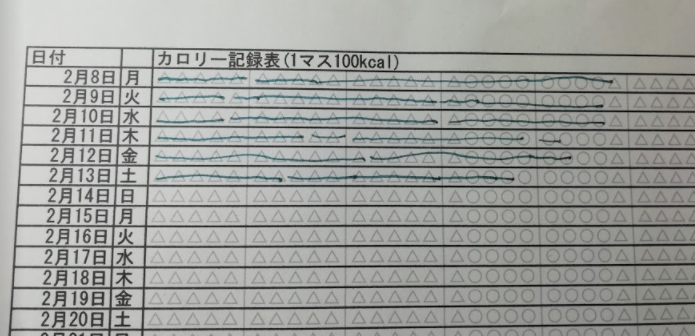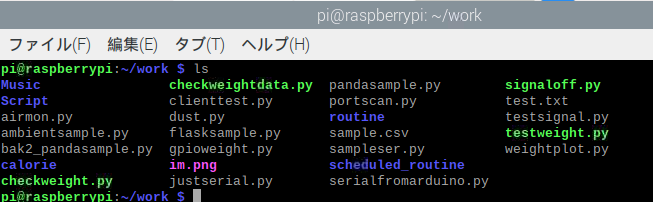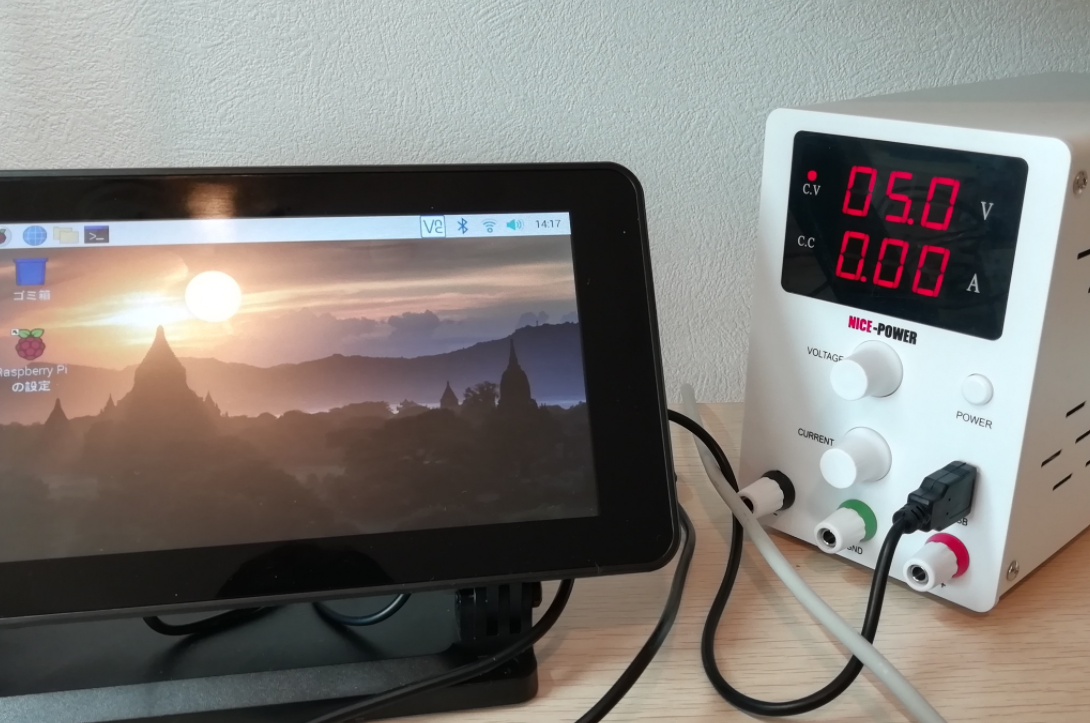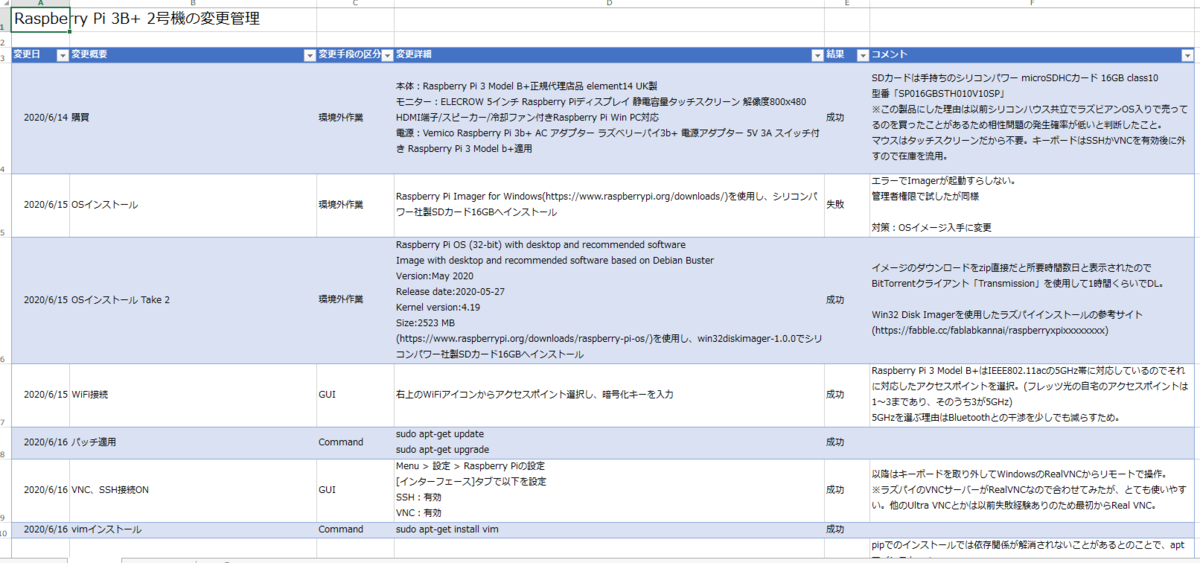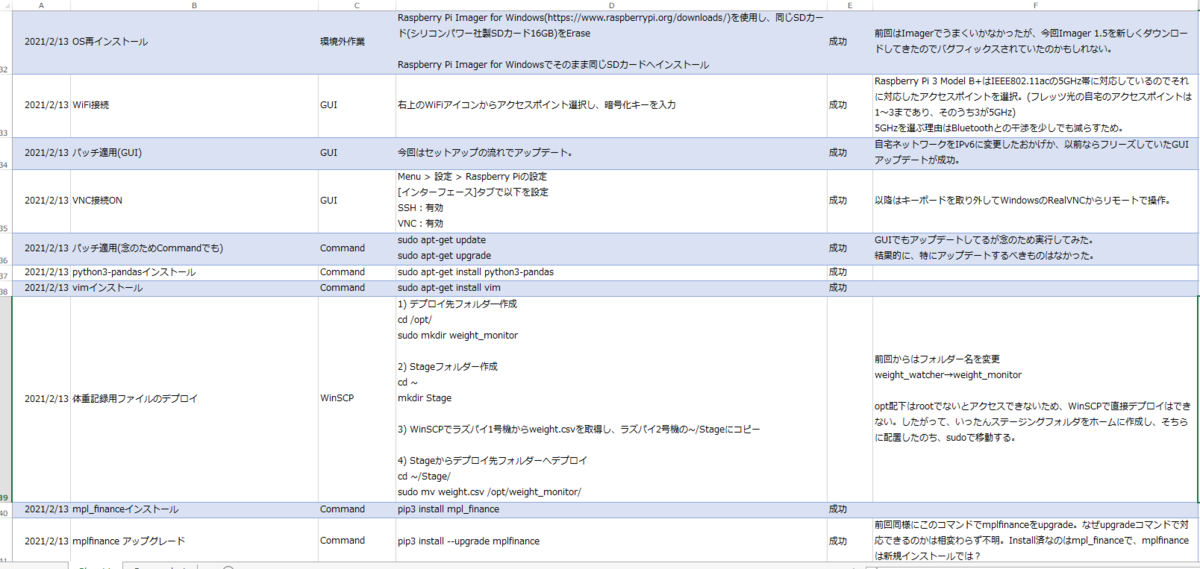今回も摂取カロリー記録システム開発の続き。
表示部分をmatplotlibというPythonのグラフライブラリを使って作っていく。
動作イメージ
実際の動作イメージはこんな感じ。
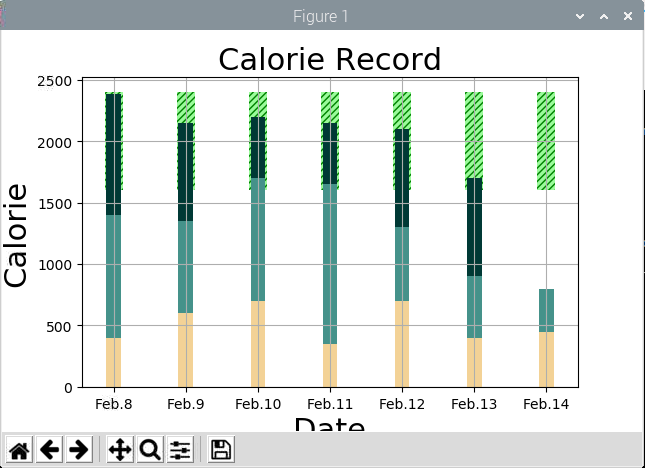
積み上げ棒グラフで、下段から朝食、昼食、夕食の順にカロリーを表示させる。
斜線が入った薄い緑色のボックスはカロリー摂取目標を示していて、この範囲に届かないと基礎代謝を下回る無理なダイエット、この範囲を超えると食べすぎで痩せない。
今入れているデータは適当に設定したので実際のデータを使って表示させるのはもう少し先になる見通しである。
コード
import numpy as np import matplotlib.pyplot as plt record_date = np.array(["Feb.8", "Feb.9", "Feb.10", "Feb.11", "Feb.12", "Feb.13", "Feb.14"]) minimum = np.array([1600, 1600, 1600, 1600, 1600, 1600, 1600]) breakfast = np.array([400, 600, 700, 350, 700, 400, 450]) lunch = np.array([1000, 750, 1000, 1300, 600, 500, 350]) dinner = np.array([980, 800, 500, 500, 800, 800, 0]) maximum = np.array([2400, 2400, 2400, 2400, 2400, 2400, 2400]) plt.title("Calorie Record", fontsize = 22) plt.xlabel("Date", fontsize = 22) plt.ylabel("Calorie", fontsize = 22) plt.grid(True) plt.bar(record_date, maximum-minimum, width=0.25, bottom = minimum, tick_label = record_date, align="center", label="Guideline", color = "#98fb98", edgecolor="#008000", lw=0, hatch="/////") plt.bar(record_date, breakfast, width=0.2, tick_label = record_date, align="center", label="Breakfast", color = "#f3d394") plt.bar(record_date, lunch, width=0.2, bottom = breakfast, tick_label = record_date, align="center", label="Lunch", color = "#45938b") plt.bar(record_date, dinner, width=0.2, bottom = breakfast+lunch, tick_label = record_date, align="center", label="Dinner", color = "#003a34") plt.show()
分岐も繰り返しも使ってない為、全くインデントが無くてあんまりpythonらしくないコードになってしまった。
積み上げ棒グラフって面倒なイメージがあったけど、他のサイトを参考にコードをコピペしていじってるうちにさくっとできたので、matplotlibの強力さを改めて実感した。
今回のポイントは以下の部分。
plt.bar(record_date, maximum-minimum, width=0.25, bottom = minimum, tick_label = record_date, align="center", label="Guideline", color = "#98fb98", edgecolor="#008000", lw=0, hatch="/////") plt.bar(record_date, breakfast, width=0.2, tick_label = record_date, align="center", label="Breakfast", color = "#f3d394") plt.bar(record_date, lunch, width=0.2, bottom = breakfast, tick_label = record_date, align="center", label="Lunch", color = "#45938b") plt.bar(record_date, dinner, width=0.2, bottom = breakfast+lunch, tick_label = record_date, align="center", label="Dinner", color = "#003a34")
上から順に、カロリー摂取目標、朝食、昼食、夕食をプロットしている。
ここでは積み上げグラフ機能を使っているわけではなく(そもそもあるのか知らない。たぶんない。)、単に普通の棒グラフの機能で、bottomを指定することで積み上げグラフを作っている。
だからdinnerのbottomはbreakfastとlunchを足した値となっていて、そこからdinner値分のグラフを描いているのだ。
一見面倒に思えるこのような指定は、カロリー摂取目安を描画するのに非常に役に立った。
つまり、bottomが自由に指定できるため、他の値に影響を受けずに任意の位置からデータを描画できるのだ。
今回は基礎代謝をminimumに、痩せるための最大摂取カロリー目安をmaximumに指定しているため、bottomがminimum、値はmaximum-minimum、Widthは他のグラフより少し太い0.25にすることでかぶさっても見えるようにした。
このあとの課題
グラフ表示の目安が付いたので、あとはこれに適したデータを準備してやる必要がある。
M5スタックから入力したカロリーデータは時刻・カロリーが1品1レコードの形式でcsv保存されている。
これを特定時刻を基準にして朝食・昼食・夕食の3種類に分類し、日付ごとのデータに分類しなければならない。
またしばらくpandasと格闘することになりそうだ。
あと、直近の体重データの最軽量値からカロリー摂取目安を計算するプログラムも必要になる。
それができれば、あとは体重変動グラフと摂取カロリーグラフを、どんなときに切り替えるかという課題もある。
体重を量った直後は体重グラフ、カロリー記録直後はカロリーグラフでいいんだけど、それ以外の待機時間にどっちも意識させたいのでボタンなどのUIでの任意切替かタイマー切替にしたい。
以上