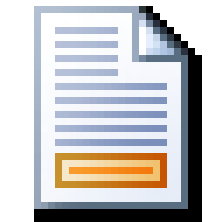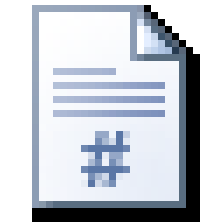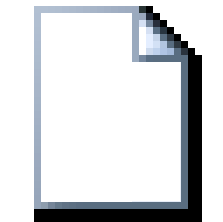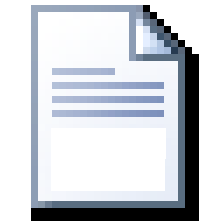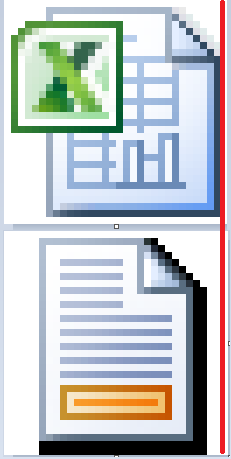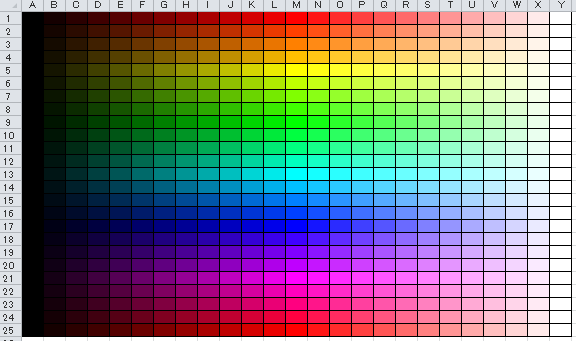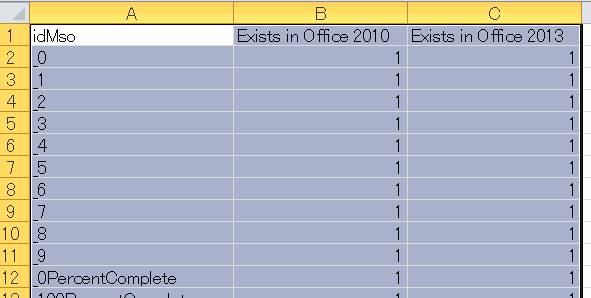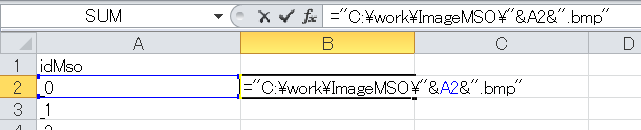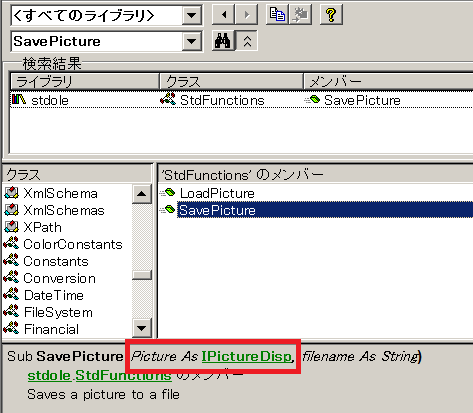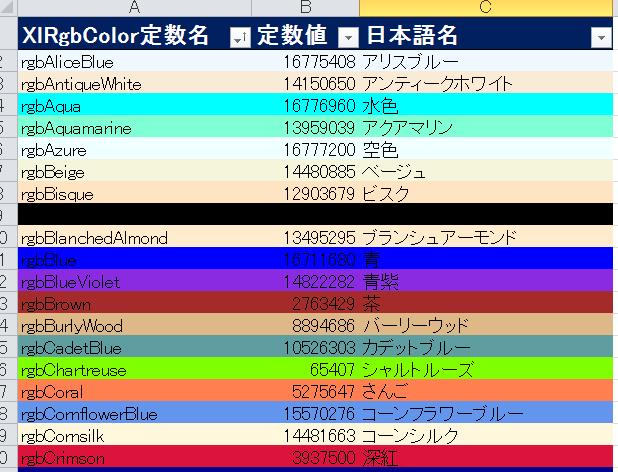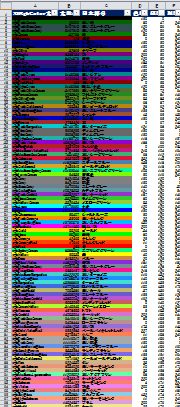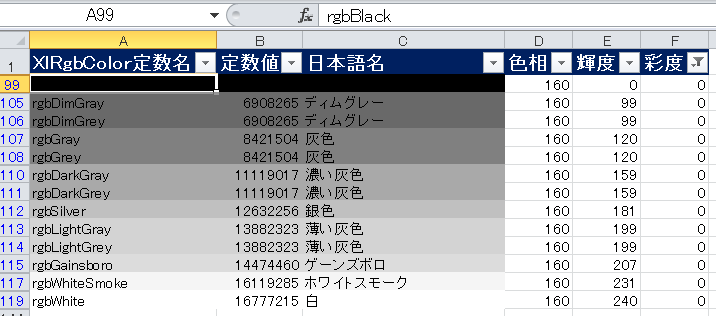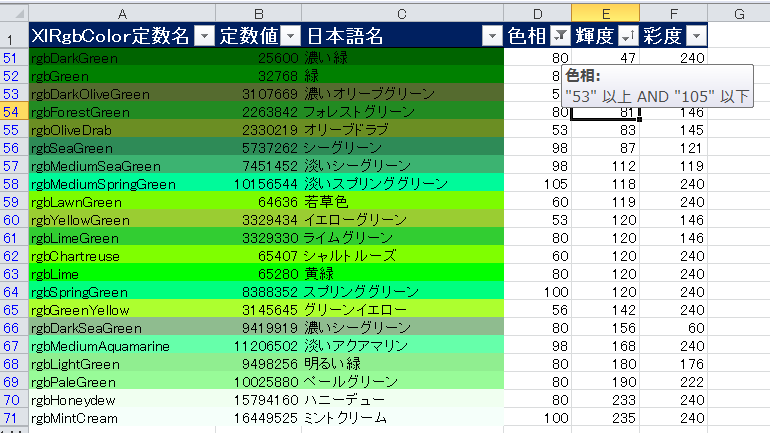私は普段マニアックな記事ばかり書いてるが、実は入門者向けの教材なんてのも書いている。
さりげないアッピールはいやらしいので、堂々といこう。
宣伝!みんな、見てねっ!
EXCEL VBA 入門教材 急がば回れ!文法から覚えるやさしいVBA 入門
ダウンロードはこちら↓(無料)
ダウンロード - You.Activate
おっと。
今回はそれが本題ではなくて、巷のVBA入門書について。
私の教材のまえがきで、このように書いた。
すでに VBA の入門書はたくさん出回っていますが、私が知る限りはどれも似たような構成になっています。はじめにマクロの自動記録、それからセルの操作などが続いて最後の方に申し訳程度に文法などが紹介されています。
VBA 以外の他のプログラミング言語は、まず文法から学習します。文法はプログラミング言語の要ですので、ここをしっかり理解しないことには、役に立つプログラムは作れません。しかしなぜか VBA に限っては文法を中心に解説された入門書が見つからず、前述のような状況です。
さて、自信満々に書いたものの単に私がそれほど多くの入門書を知らないだけということもありうる。
どれも似たような構成って、じっくり読んでもないのになんて失礼なこと言うんだろう、私。
ただ私が「どれも似たような」と書いたのは「構成」についてであって、似たような説明だとも、似たようなデザインとも、似たようなプログラムとも言ってない。それぞれの入門書をじっくり読んでみると、いかに分かりやすく読者に説明するか、涙ぐましい工夫が満載で、本気で「この本でプログラムができるようになってほしい」という想いが伝わってくる。
王道的な書籍も良いけど、私は新しい解説手法にチャレンジした書籍が好きで応援したくなる。
今回は私が特に気にいったチャレンジングな書籍について5冊レビューしよう。
どれも似たような構成と書いてしまったお詫びも込めて、わざとらしいくらい褒めちぎろう。
各書籍ごとのチャレンジをレビュー
Excel VBA 超入門教室 Excel2010/2007/2003対応 (教えて!蔵之介先生シリーズ)

Excel VBA 超入門教室 Excel2010/2007/2003対応 (教えて!蔵之介先生シリーズ)
- 作者: 坪崎誠司
- 出版社/メーカー: 技術評論社
- 発売日: 2012/01/20
- メディア: 大型本
- この商品を含むブログを見る
対話形式で、登場人物の美咲さんがコロコロ表情を変えるので超カワイイ。蔵之介のまったく変化しないシュールな顔も良い。Amazonのなか見検索で見られるので是非!更に題材として複数のブックから一つのリストへ転機するという超実用的なものを扱っており、即戦力になる。いや、そんなことより美咲さんがカワイイ!
すばらしい!
Excel2013/2010限定版 やさしく学ぶ エクセルVBA

Excel2013/2010限定版 やさしく学ぶ エクセルVBA
- 作者: 寺田裕司
- 出版社/メーカー: シーアンドアール研究所
- 発売日: 2013/07/25
- メディア: 単行本(ソフトカバー)
- この商品を含むブログを見る
この書籍も対話形式。しかし私が気に入った工夫点はそこではなく、とにかくプログラムの文字が大きくハッキリしていること。
おそらくConsolasフォントを使ってると思われ、ゼロとオーの取り違えやアイとイチの取り違えもしにくい。
実物を見ると、でかっ!て突っ込んでしまいそうなくらい大きい文字であるが、まったく初めての方が写経するにはちょうど良い。プログラミングではドットやダブルクォーテーションなどの小さな記号をよく使うので、文字が小さいと見落としてハマってしまうことがあるが、この本は大きな文字で見落としにくい。
更に初心者に配慮して異例の日本語変数採用。入力は少し煩わしくなるけど、プログラムの理解しやすさはダントツ。
日本語変数はどちらかといえば否定されがちだけど、少しでも入門者に易しくという配慮はすばらしいチャレンジである。
感動した!
できるExcel マクロ&VBA 作業の効率化&スピードアップに役立つ本 2016/2013/2010/2007対応 できるシリーズ

(無料電話サポート付)できるExcel マクロ&VBA 作業の効率化&スピードアップに役立つ本 2016/2013/2010/2007対応 (できるシリーズ)
- 作者: 小舘由典,できるシリーズ編集部
- 出版社/メーカー: インプレス
- 発売日: 2016/02/19
- メディア: 単行本(ソフトカバー)
- この商品を含むブログを見る
上級者が鼻で笑う「できる」シリーズ!おっと失礼。ただ私も正直ちゃんと読むまではバカにしてたのだ。ずっと生き残ってるし新しいOfficeが出るたびにすぐ出てくるので売れてるんだろうなとは思っていた。この書籍の良いところは膨大なスクリーンショットの数である。画面そのままなので、吹き出しに従って操作すれば一通り学習を進めることができる。ごちゃっとした印象を受けるのはサイドカラムのヒント情報量の多さによるもので、実際にはメインカラムの画像の指示に従って進めるのでそこまで不便ではない。
日本語変数を採用しているのも初心者向けの配慮として良い。まぁこのシリーズにおける日本語変数はチャレンジングというより割り切りに近いものかなと思うけれど。
それと驚いたのが無料電話サポートが付いている点。VBAを電話でサポート?正気かコイツら。。質問時間に制限はあるもののの、これはすごいチャレンジだ。
グレイト!
自分のペースでゆったり学ぶ Excel VBA

- 作者: 日花弘子,大塚砂織
- 出版社/メーカー: 技術評論社
- 発売日: 2014/04/30
- メディア: 単行本(ソフトカバー)
- この商品を含むブログを見る
この書籍の良いところは、「ドット」を日本語の「の・を」であると言い切ってしまったところ。
説明が全般的にわかりやすく、初心者を想定した読みやすい文章で専門書を読んでいるというよりふつうの書籍のようにスラスラ読める。
熊のイラストも良い。熊がカワイイってより、これを描いた女性らしい感性が素敵。見ていてほのぼのする。
グッジョーブ!
ExcelVBA超入門講座 Excel2010/2007対応

ExcelVBA超入門講座 Excel2010/2007対応
- 作者: 結城圭介
- 出版社/メーカー: 技術評論社
- 発売日: 2012/08/08
- メディア: 大型本
- この商品を含むブログを見る
これ、私にとって大本命!楽しさは他の書籍に譲る。硬派なあなたにピッタリの本格的なプログラミング入門書。
というのもこの本、「マクロの記録をしてみましょう」なんて甘っちょろいことはせずに最初から文法の要を説明している。
プログラミングは基本制御構造「順次」「選択」「繰り返し」でできている。つまりこれが要になるわけで、これがわからないといかなる便利なプログラムも組みようがないのだ。これが現実である。
他の書籍は幻想を見せてくれる。だが現実はつらい。乗り越えられる人もいるけど、挫折してしまう人も多い。この書籍では初っ端から現実にご対面だ。下手なごまかしはせず、サバイバルに必要な「道具」を最初から持たせてくれる。
エクセレント!
この書籍に対しては、私は「どれも似たような構成」という前言を撤回せねばならない。
お詫びおよび、最大限の賞賛として「購入」を贈る。
さっきAmazonでポチった。
あとがき
本当は入門書の目次構造をひととおり調べたので、他言語の目次と比較しながら変数や制御構造の説明が登場するタイミングについて書き、Excel プログラミングの特殊性について触れたかったのだけど、その際に入門書にきちんと目を通してみたら以外と良い点、工夫されている点が多く見られたのでお詫びと賞賛を込めていろいろ書いてたら当初の目的がそっちのけになってしまった。
長くなりすぎるのとレビューはレビューで一旦区切っておいたほうが利便性が良いかなと思うので今回はここで終わり。
次回、、、かどうかは分からないけどそのうち「VBA 入門書の目次から考察するExcelプログラミングの特殊性」について書こうと思う。