前回、業務マニュアルを作る際に重要な3つのポイント(指示の明確さ、メンテナンス性、読みやすさ)について書いた。
thom.hateblo.jp
今回はこのうち、メンテナンス性について、具体的にWordをどう使えばメンテナンス性の良いドキュメントができるのかを紹介する。
文書構造を考える
Wordは直観的に操作できるのでその機能を知らなくてもある程度使えてしまう。
これが最大の落とし穴である。
よくある過ち
過ちというのは言い過ぎかもしれないけれど、メンテナンスが面倒くさくなる例として、以下にサンプルの文書を用意した。

一見問題無いように見えるかもしれないが、これは見出しや表題に対して個別に書式を設定しており、ルーラーでインデントを整えたものだ。スタイルを使わないので全体が標準スタイルとなっている。
構造としては、以下のようなイメージ。
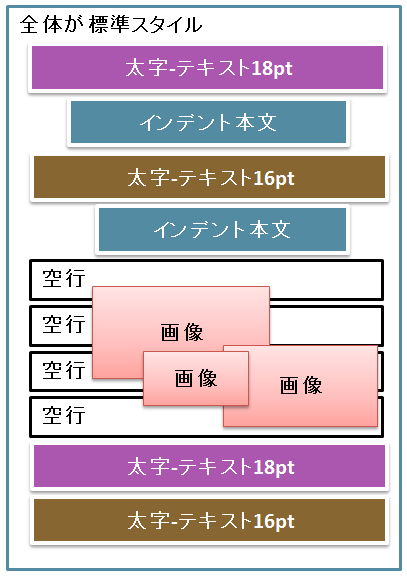
まず、手動で書式を設定しているため、同じ見出しのはずが微妙にフォントが違う。

次に、見出しをインデントで表現しているため、その見出しに合わせて本文のインデントも複数種類生まれてしまう。これは後々面倒くさい。
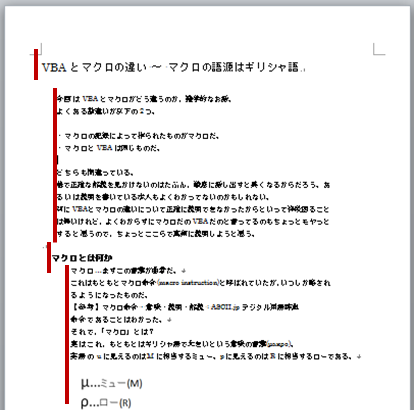
最後に画像の扱いが前面に浮かせて配置している点。
これはミスして本文を隠してしまっている。
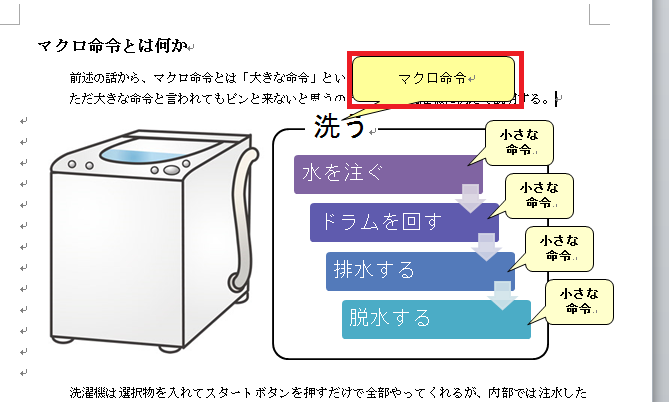
微調整のために改行を入れると、オートシェイプ2つがついてこず、手動で微調整するハメに。
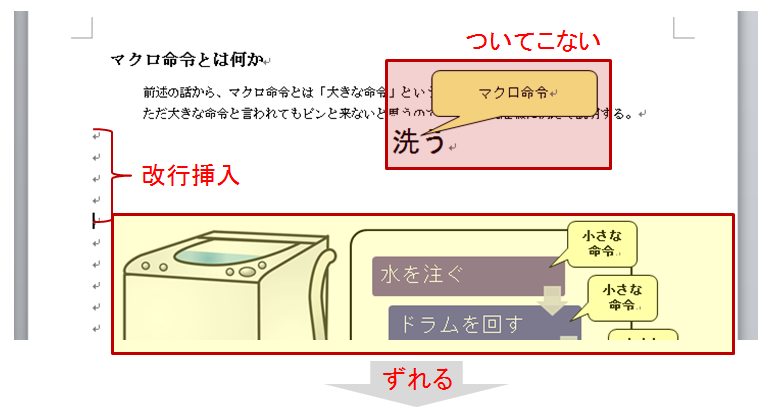
画像やシェイプを前面配置にすると本文行から解放されて自由に配置できるように思えるかもしれないが、実際には特定の行と結びついている。
編集記号をすべて表示させる設定を行うことで、具体的にどの画像がどの行に結びついているのかがわかる。
以下は洗濯機を選んでアンカーを表示させた例。
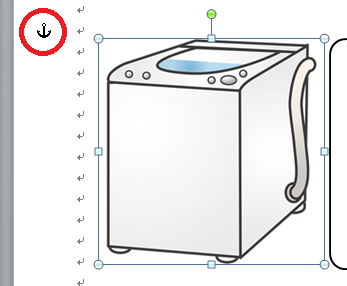
では画像のグループ化はどうかというと、これもWordの場合はひとつずつ要素を選択する必要があり、面倒くさい。それにグループ化した後に要素を追加したくなったらそのたびに再グループ化の手間がかかる。
画像の扱いに関する解決策は後程。
シンプルで変更に強い文書構造
文書を定型ブロックの積み重ね構造で考えるとシンプルに作ることができる。
図解するとBefore・Afterはこうなる。
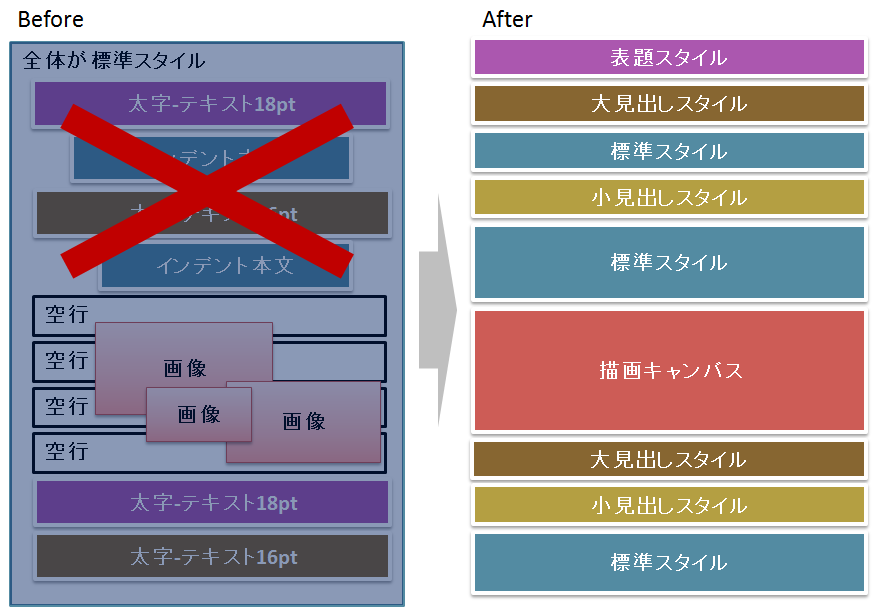
以降、これを実現するための具体的なポイントを紹介する。
Wordで変更に強い文書を作るポイント
Wordで変更に強い文書を作るポイントは以下の5つ。
- 個別の書式設定をやめて定義したスタイルだけを用いる
- 画像の直接配置をやめ、描画キャンバスを用いる
- 画像と本文は横にならべない
- インデントによる階層構造表現をあきらめる
- 見出しの階層は2~3つまでとする
個別の書式設定をやめて定義したスタイルだけを用いる
Word2010以降はスタイルがリボンのホームタブにある。(2007は使ってないので不明)
要は、ここにある「表題」「見出し1」「見出し2」を使うということ。
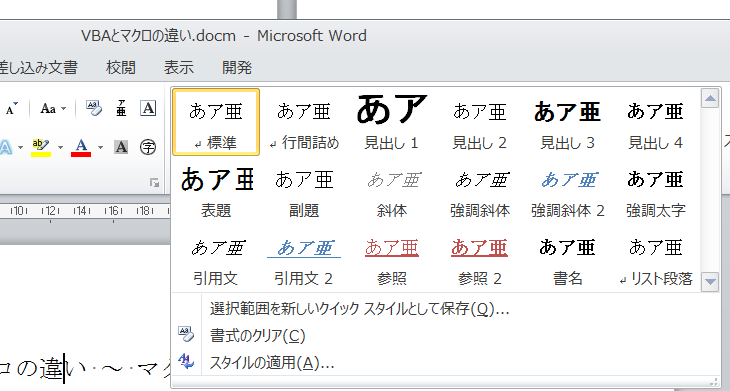
標準で用意されたスタイルはダサいかもしれない。

ただスタイルさえ使っておけば、スタイルセットを変更することで、文章のデザインは後から簡単に切り替えができる。
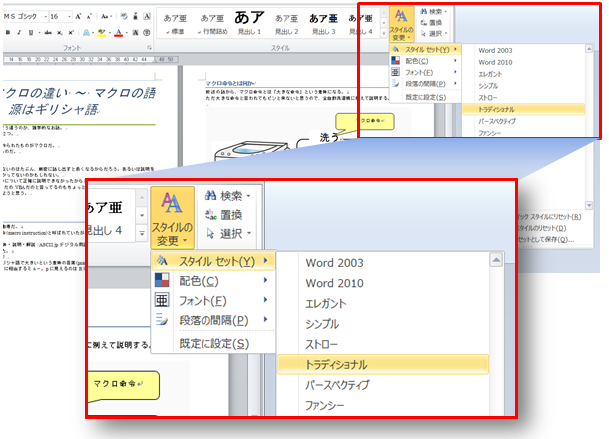
気に入ったスタイルセットがなければ一旦近いものを選択し、見出しなどを個別に変更しよう。これも直接文書に対して変更するのではなく、編集したいスタイルを右クリックして変更を選択する。
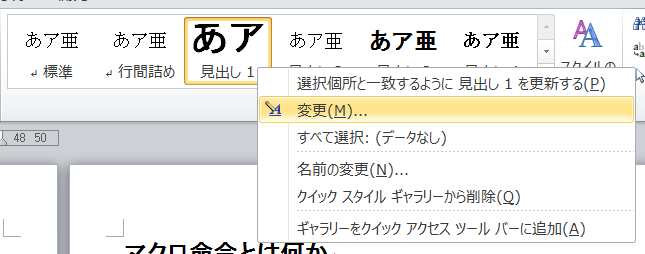
スタイルの変更ウインドウが開くので、そこから書式ボタンをクリックして細かい部分を定義することができる。

この作業は面倒だが、一度スタイルを作ってしまえばテンプレート化していくらでも使い回しができる。
画像の直接配置をやめ、描画キャンバスを用いる
描画キャンバスは、Word2003の頃オートシェイプを挿入しようとして自動で出てきたものだ。そのメリットを知らない方からするとうっとおしい奴に思えただろう。人気がなかったためか、Word2010では自動挿入されなくなった。
しかし描画キャンバスを使えば、中に配置した個々の画像は完全に行から解放され、パワポのように自由に要素をレイアウトできる。
Word2010の場合は、挿入タブの図形の一番下に描画キャンバスがある。
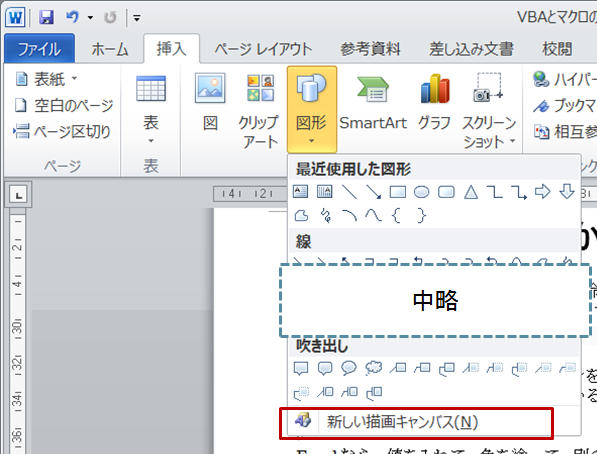
私の場合は、中身の大きさや数にかかわらず常に描画キャンバスを挿入するようにし、サイズは本文幅、背景色はRGBで250,250,250としている。
背景をうっすら塗ることでキャンバスが見えるので編集しやすい。

背景色は後のメンテナンス時に役立つので、マニュアルが完成しても取らない。
※濃いとこのように白背景の画像などが目立ってしまう。

さて、画像ついでに、マニュアルでよく使う赤枠について過去記事を書いたのを思い出したのでご参考までに。
thom.hateblo.jp
画像と本文は横にならべない
画像と本文を横にならべるとは、つまりこういうこと。

これもよくやるアンチパターンだ。
デメリットは以下の3点。
- 画像が取れる幅が小さいため、細かい部分が見づらい
- 本文幅が狭いので一般的に読みやすい文字数とされる1行あたり35~40文字の確保ができない
- 本文量が変わるたびに画像とのズレを微修正する手間がかかる
メンテナンス性が悪いので、私はこの手法を捨てて、本文→画像→本文と単に交互に表示させることにした。
本文が主で画像は補足なので、説明分に続いて対応する画像を表示させることで統一させる。上下が逆になると混乱を来たすので注意。
インデントによる階層構造表現をあきらめる
デザイン上、本文は見出しより右にあるのが好ましい。
つまりインデントを使うということは、こういうイメージだろう。

でも経験上、常に大見出し→小見出し→本文の構造を維持できるかというと、これは難しい。
小見出しをつけるまでもなく大見出しの直下に本文が欲しくなったり、逆に中見出しをつけたくなったりする。
すると本文のインデント位置もそれに合わせて個別に調整するハメになる。

つまりインデントはよほど上手く使わないとスタイルが乱立し、シンプルな文書構造が破たんする。
私はもう、インデントで階層構造を表現することは諦めた。
見出しの階層構造は単に文字サイズで表現し、見出しも本文も左位置は揃える。こうすると本文スタイルが「標準」のみで済むのでメンテナンスが楽だ。
こだわりを捨て、制約の中でシンプルなドキュメントを作る
いくつかテクニックを紹介してきたが、いずれも中心となるのはスタイルと描画キャンバスの使いこなしである。
これらを習得する目的はシンプルでメンテナンス性の高いドキュメントを目指すということ。
つまり、これだ。
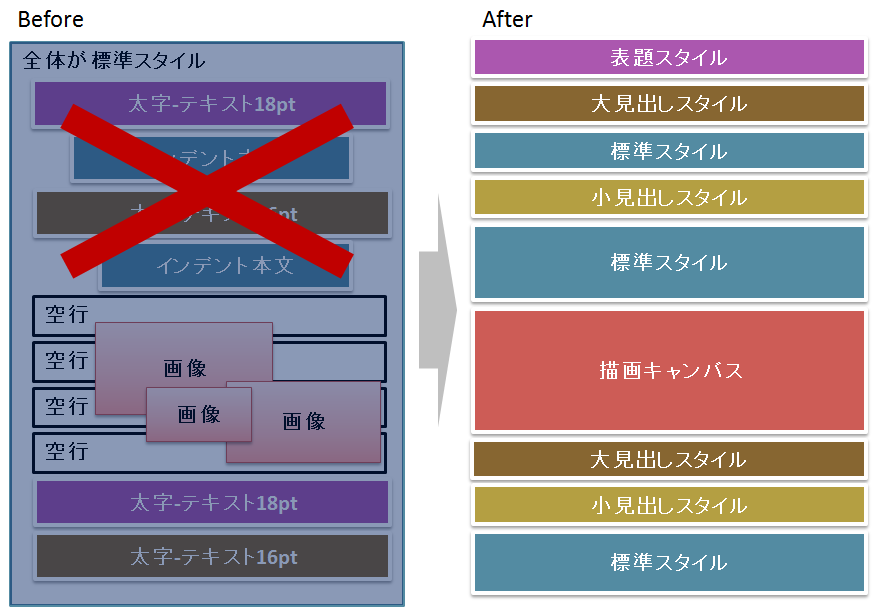
- 文書を定型・定幅のブロックの積み重ね構造で考えること。
- ブロックの種類を増やしすぎず、シンプルで厳選されたものに絞ること。
- テンプレートをしっかり設計し、テンプレートから外れることをしない。
そうすると制約が生まれ、表現の幅がせまくなる。
だからこそ、工業製品のように効率的に大量生産できる。
体裁に時間をとられず、コンテンツに100%集中できるドキュメント作成プロセスの確立。
この記事がその一助になれば幸いである。
Wordのスタイルを理解するための書籍
Wordの学習には、西上原 裕明さんのWordで作ったWordの本シリーズがベスト。
以下はその一部。
![根本から理解する Wordの「スタイル」活用読本 [Word2010/2007/2003/2002対応] (Wordで作ったWordの本) 根本から理解する Wordの「スタイル」活用読本 [Word2010/2007/2003/2002対応] (Wordで作ったWordの本)](https://images-fe.ssl-images-amazon.com/images/I/51J6orFkobL._SL160_.jpg)
根本から理解する Wordの「スタイル」活用読本 [Word2010/2007/2003/2002対応] (Wordで作ったWordの本)
- 作者: 西上原裕明
- 出版社/メーカー: 技術評論社
- 発売日: 2011/05/10
- メディア: 単行本(ソフトカバー)
- 購入: 1人 クリック: 3回
- この商品を含むブログを見る

Wordで作る長文ドキュメント ?論文・仕様書・マニュアル作成をもっと効率的に 【2010/2007/2003/2002対応】 (Wordで作ったWordの本)
- 作者: 西上原裕明
- 出版社/メーカー: 技術評論社
- 発売日: 2011/09/22
- メディア: 大型本
- 購入: 3人 クリック: 22回
- この商品を含むブログ (1件) を見る
![ツボ早わかり Wordのエッセンス速習読本 [Word2010/2007対応] (Wordで作ったWordの本) ツボ早わかり Wordのエッセンス速習読本 [Word2010/2007対応] (Wordで作ったWordの本)](https://images-fe.ssl-images-amazon.com/images/I/51vnC0AUyeL._SL160_.jpg)
ツボ早わかり Wordのエッセンス速習読本 [Word2010/2007対応] (Wordで作ったWordの本)
- 作者: 西上原裕明
- 出版社/メーカー: 技術評論社
- 発売日: 2011/02/04
- メディア: 単行本(ソフトカバー)
- この商品を含むブログを見る

Wordの「何でこうなるの?」解消事典 ?不審な挙動の処方箋〔Word2010/2007/2003/2002対応〕 (Wordで作ったWordの本)
- 作者: 西上原裕明
- 出版社/メーカー: 技術評論社
- 発売日: 2011/07/15
- メディア: 単行本(ソフトカバー)
- 購入: 2人 クリック: 6回
- この商品を含むブログ (1件) を見る