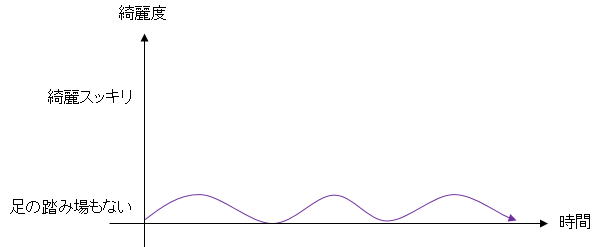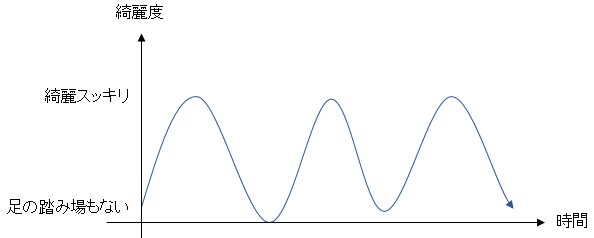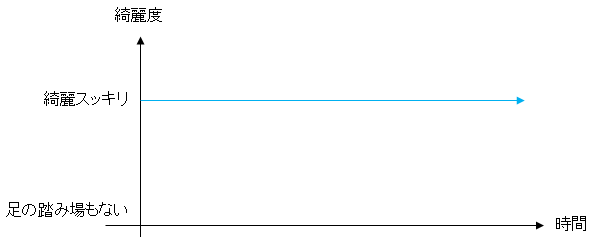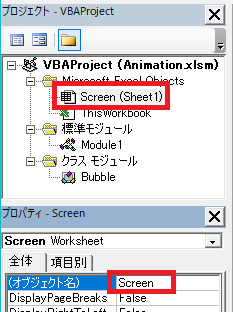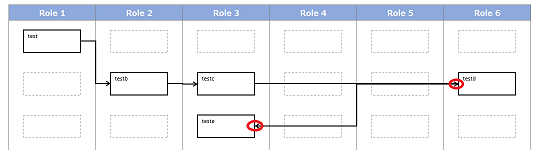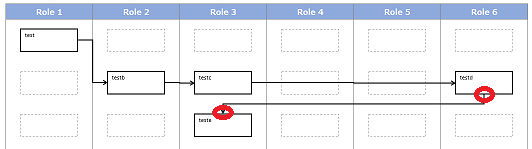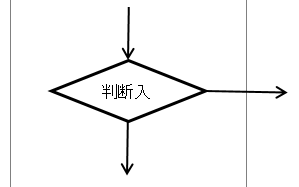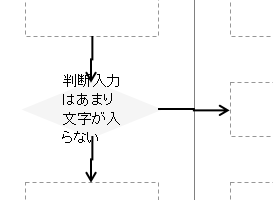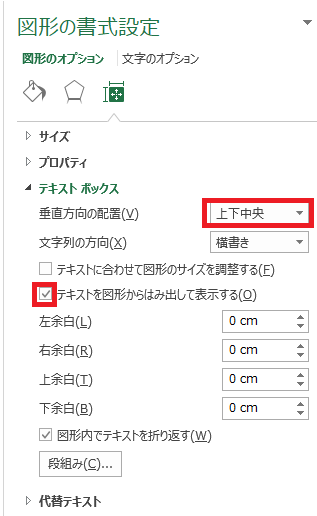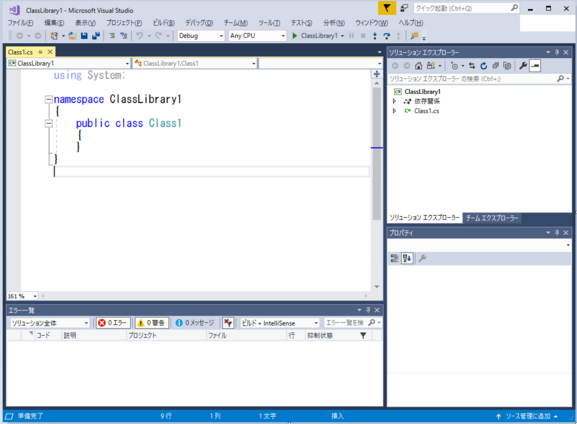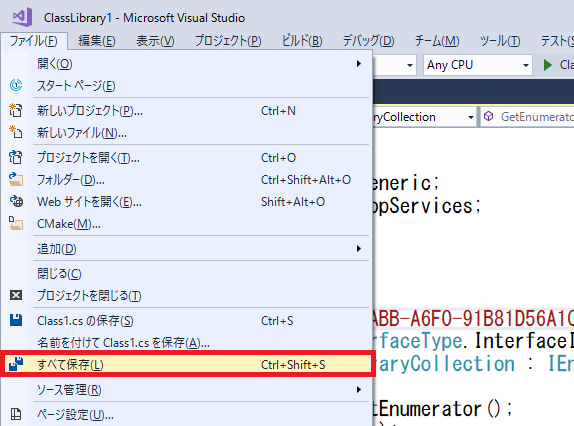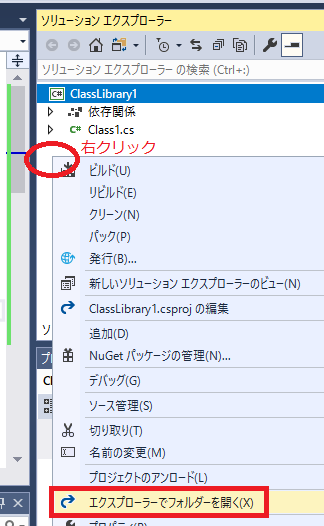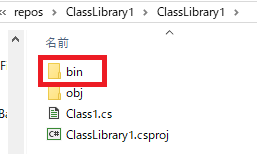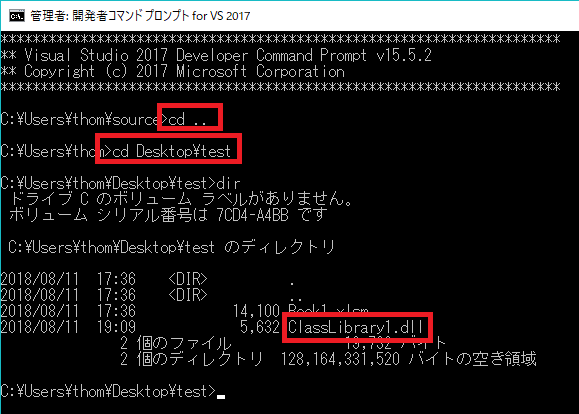断捨離とかミニマリストとかがもてはやされていた頃、なんとなく感じた違和感。
それは私がシステムの運用に携わっているためかもしれない。
一度開発されたシステムは、その後何年にもわたって運用されていく。
作って終わりではないのだ。
私は、お部屋の片付け・掃除は片付いた状態を作る「開発」作業だと思っている。
重要なのはその片付いた状態をどうやって維持、つまり「運用」していくか。
どれだけ綺麗な部屋を完成させても、日々ゴミは出るしホコリもたまる。
片付けられない男女に必要なのは、「開発」ではなくて「運用」の方なんじゃないか。
これが断捨離やミニマリストに対して感じていた違和感の正体だった。
まぁ、以下のようなタイプには効くと思うし、不要なものを捨てることは大事だと思う。
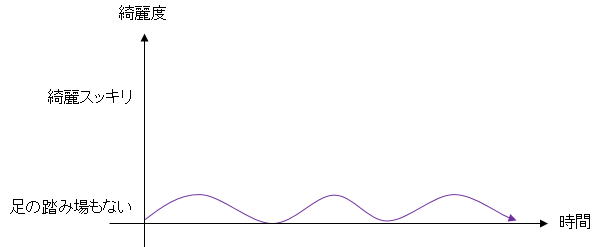
ただ、一発綺麗にしたいだけならお金を払って業者になんとかしてもらうという手もある。
片付けられない人の悩みって、以下のタイプが多いんじゃないだろうか。
※これは極端な例だけど、波が激しいという意味では当てはまる人多いと思う。
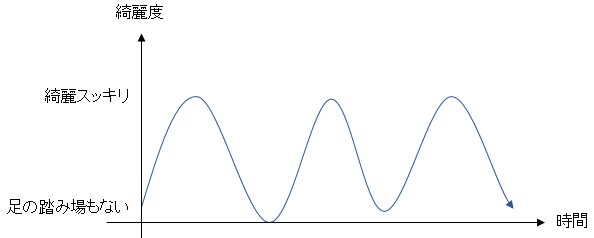
まぁ一発奮起して片付けする人ってこんな状態↓を目指すんだろうけど、そんなこと出来る人ってそうそう居ないし、運用考える前に開発始めちゃう感じなので、数日で元の木阿弥になるのは目に見えている。
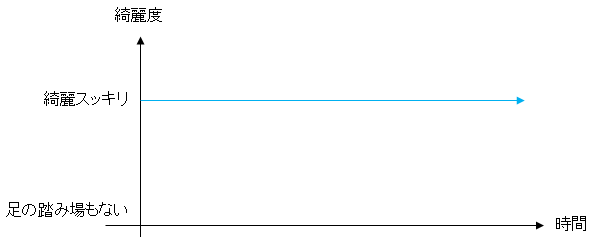
それよりは、こんな感じ↓で「そこそこ綺麗」を通年運用していく方が快適に暮らせるだろうし、まずは運用から考えた方が良いなと最近思うようになった。

なんかボヤっとした話になってしまったので一つだけ改善した事例を挙げる。
以前私は、飲み終わったペットボトルを台所に置いてて、たまってからラベル剥いて洗って捨てるってことをしてた。私は全く料理をしないので、台所は完全にペットボトル置き場と化していた。
ところが溜まったボトルを全部ラベルを剥いて洗うのって面倒くさいのでつい後回しになる。結果、空ペットボトルが台所以外にも浸食。ペットボトルってフタを閉めておけば臭いもしないし、中身が多少残ってても汚れないので、男の一人暮らしで散乱しやすいものダントツ一位だと思われる。
これはさすがにまずいってことで、以前ポタペットというアイテムを買って、飲んだら洗ってすぐ干すようにした。
翌朝まずまず乾いてるので多少水滴あってもそのままこちらにポイ。
ゴミ箱のデザインは今一つ気に入らないんだけど、まぁ取り合えず運用重視。
捨てたときにゴミ箱に水が垂れるようなことがなければ良いので、完全に乾いてなくてもOKとした。
結果、台所はもちろん部屋にペットボトルが転がっているという事態はなくなった。
極端なミニマリストの考え方だと、まずポタペットって無くても良いので捨てるor買わない。専用のごみ箱もゴミ袋があればいいよねって話になるので買わないor捨てるという風になるんじゃないかと。でもそこには運用の観点が抜け落ちてる。
経験上、運用を考慮していないところから汚れていくので、運用を支えるアイテムは迷わず買うべきだと思うし、部屋を片付ける際も一番に考えるべきはどうやって維持していくかということだと思う。
以下、お気に入りの片づけ本。
これは捨てる系の本だけど、基地を作るという考え方が役に立った。一か所綺麗だと他の汚れが気になってくるもの。だからとりあえず机だけは死守しよう。この考え方を取り入れることでとりあえず部屋全体がそこそこ綺麗な状態を維持できるようになった。
同じ著者で、今度は整頓系の本。
具体的なアイデアよりは、考え方が参考になった。要は「取り出しにくい・しまいにくい」収納が、元の位置に戻さなくなる元凶。
使いやすさ≒運用を重視して設計することですぐ片付けられる部屋になる。
あと細々やりすぎないってところもミソ。私の場合は以下のチェストに文房具・薬/サプリ・衛生/身だしなみ・工具類ってくくりでゴチャーっと入れてる。
ちょっとチープでダサいかなぁと思ったけど、片付けが苦手な人はオシャレでシックなアイテムよりも、とにかく運用重視で揃えると良い。
どんなオシャレなアイテムも、汚部屋では台無しなので、片付け初心者を脱するまでは何を買っても一緒。
きちんと運用が定まってから高級感のあるものにアップグレードするのは良いと思う。