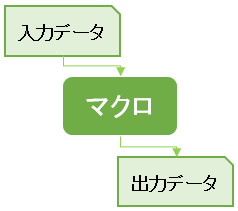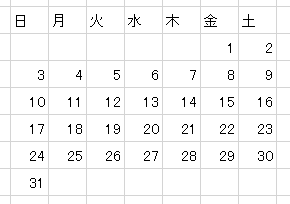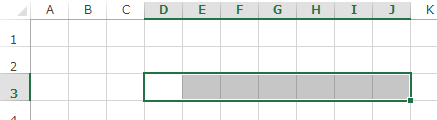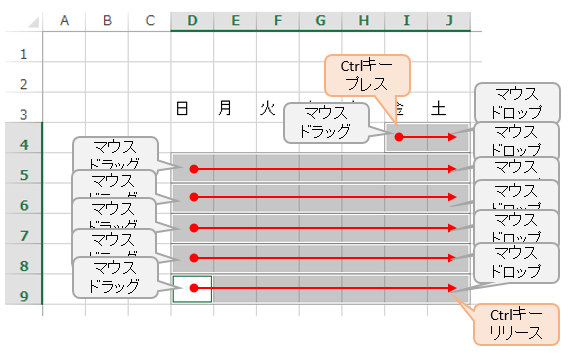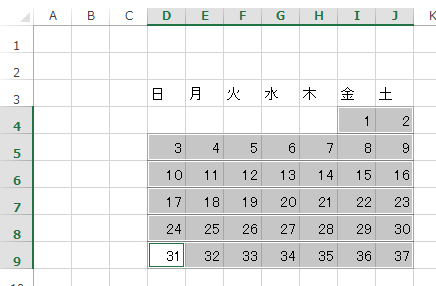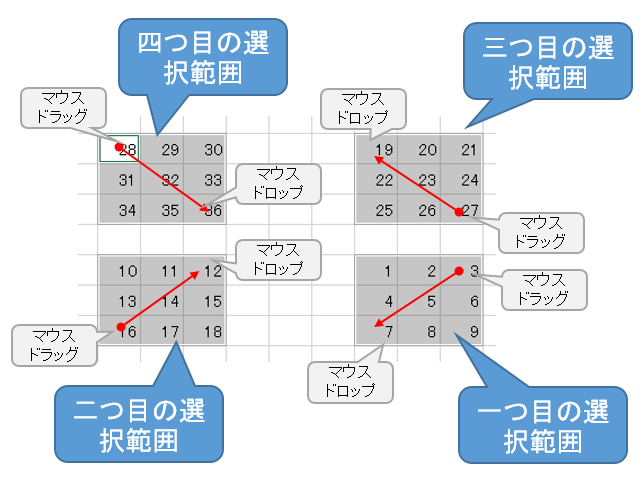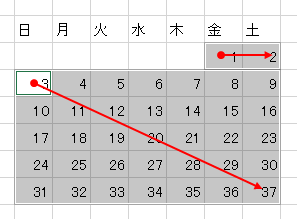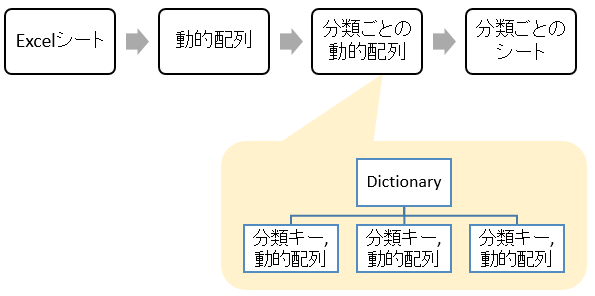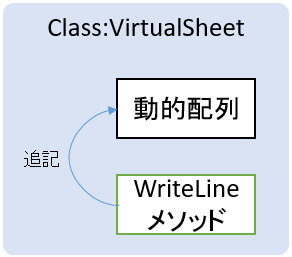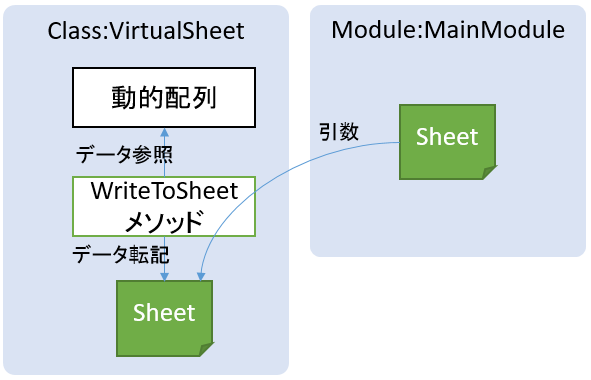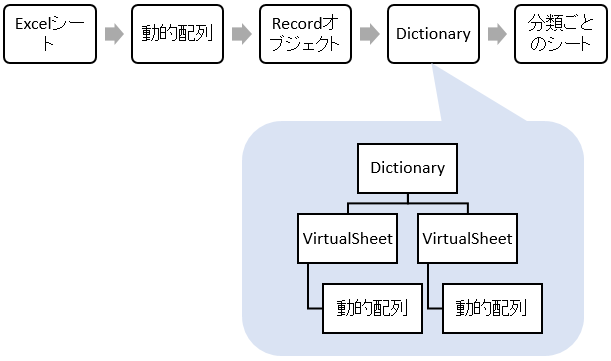以下のような表を作ったとき、普通にオートフィットをかけるとA1セルに入力されたタイトルの幅もカウントされてしまい、幅がおかしくなる。
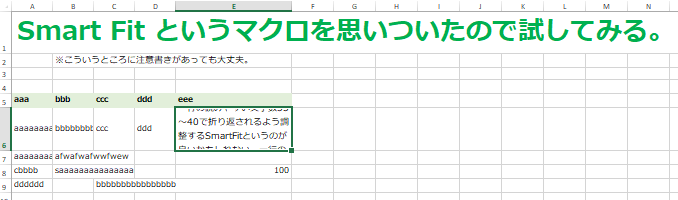
↓AutoFit後

今回はこれを何とかするマクロ。
元ネタはこちら。
こういった表、よく作るんですが、列幅のオートフィットをさせたい時、タイトル部分が邪魔をしてA列だけびよ~~~~ん!ってなります。
— ことりちゅん@えくせるしゅきしゅきVBAしゅみぐらま (@KotorinChunChun) 2019年3月1日
・対策はセルの結合
・使わない(ページ設定のヘッダを使う)
くらいしか思いつかないんですが、他に良いアイディアありますか? pic.twitter.com/xpatLj7Szi
では、早速コードを紹介しよう。
ただし、注意点として、このマクロはシート上のデータをすべて変数に退避させて一旦消す処理を含むので、マクロがコケた場合は対象データ全消失もありえる。試す場合はくれぐれもファイルを保存してからどうぞ。
念のため言ってるだけなので、実際そんなことにはならないと思うけど。
Sub SmartFit() Const MAX_COLUMN_WIDTH = 80 If TypeName(ActiveSheet) <> "Worksheet" Then MsgBox "このマクロはワークシート上で実行してください。", vbExclamation Exit Sub End If Dim sh As Worksheet: Set sh = ActiveSheet Dim targetArea As Range: Set targetArea = Selection.CurrentRegion targetArea.Select If vbYes <> MsgBox("選択エリアに対してSmartFitを適用しますか?", vbQuestion + vbYesNo, "確認") Then MsgBox "キャンセルしました。", vbInformation Exit Sub End If With sh Dim wholeArea As Range: Set wholeArea = .Range(.Cells(1, 1), .Cells.SpecialCells(xlCellTypeLastCell)) Dim wholeBackup: wholeBackup = wholeArea.Formula Dim targetBackup: targetBackup = targetArea.Formula wholeArea.ClearContents targetArea.Formula = targetBackup Dim zoomLevel As Long zoomLevel = ActiveWindow.Zoom ActiveWindow.Zoom = 100 With targetArea .EntireColumn.ColumnWidth = MAX_COLUMN_WIDTH .EntireRow.AutoFit .EntireColumn.AutoFit End With ActiveWindow.Zoom = zoomLevel wholeArea.Formula = wholeBackup End With MsgBox "実行しました。", vbInformation End Sub
使い方
対象の表内の特定セルを選択した状態で実行する。

※シート内ならどこでも良いわけではなく、実際にオートフィットさせたい表内の任意セルを選ぶこと。例えばタイトルを書いたA1セルを選んで実行すると上手く行かない。CurrentRegionで範囲を決定しているため、表とそれ以外の要素は空行・空列で区切られていなければならない。
実行すると表全体が選択され、この範囲で実行して良いかの確認メッセージが表示される。
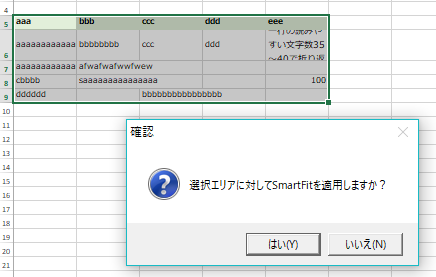
「はい」を選ぶと対象範囲のみを基準にAutoFitされる。
解説
※画像のサイズが不ぞろいなのはご愛敬。。
以下の画像を見ていただけると、大体何をやってるか分かると思う。
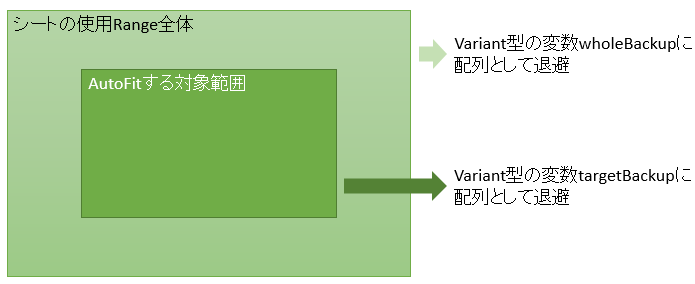
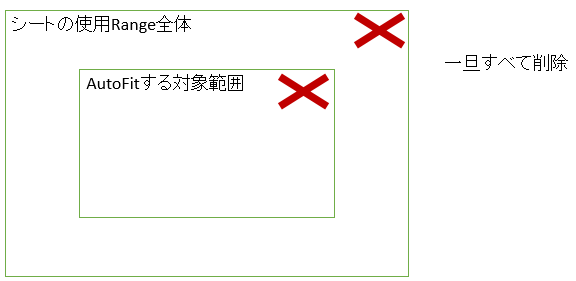
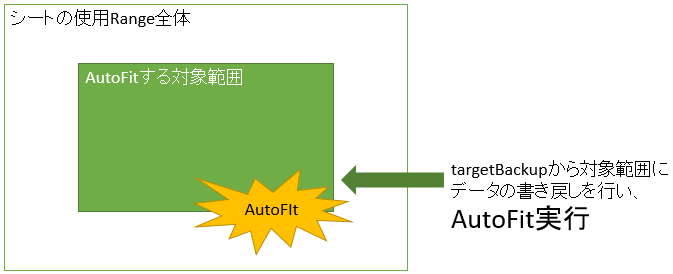

以上