次のフォームをご覧いただきたい。

普段からキーボードで入力されている方はご存じだと思うが、ひとつの項目を入力し終わったとき、Tabキーを押すと次のテキストボックスにカーソルが移動する。
実はテキストボックスのTabIndexプロパティには数値が入っており、数値の小さい順にカーソルが移動する仕組みになっている。
このTabでジャンプする順番のことを、タブオーダーという。
普通は、上から下へ順番に移動するのだが、これはフォームのデザイン画面でテキストボックスを張り付けた順番に依存しており、既存のテキストボックスの間に新しいテキストボックスを挿入したりするとタブオーダーが上から下の並びではなくなってしまう。
さて、度重なるデザインの変更で、タブオーダーが以下のようにバラバラになってしまったとしよう。

これがAccessフォームなら、タブオーダーの自動設定機能を使って簡単に上から順にTabIndexを設定することができる。
しかしExcelにその機能はない。
仕方がないので、今回はその機能を自前で作ってみた。
まずは「Microsoft Visual Basic for Applications Extensibility X.X」を参照設定しておく。
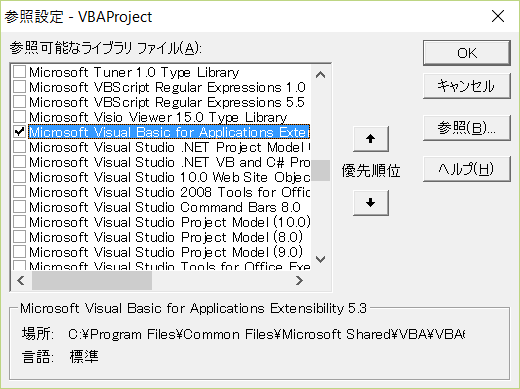
次に標準モジュールを用意し、次のコードを張り付ける。
Sub CollectionSwap(C As Collection, Index1 As Long, Index2 As Long) Dim Item1 As Variant, Item2 As Variant If IsObject(C.Item(Index1)) Then Set Item1 = C.Item(Index1) Else Let Item1 = C.Item(Index1) End If If IsObject(C.Item(Index2)) Then Set Item2 = C.Item(Index2) Else Let Item2 = C.Item(Index2) End If C.Add Item1, After:=Index2 C.Remove Index2 C.Add Item2, After:=Index1 C.Remove Index1 End Sub Sub CSort(C As Collection, SortKeyFunction As String) Dim i As Long, j As Long For i = 1 To C.Count For j = C.Count To i Step -1 If Application.Run(SortKeyFunction, C(i)) _ > Application.Run(SortKeyFunction, C(j)) Then CollectionSwap C, i, j End If Next j Next i End Sub
※こちらのコード解説は以下の過去記事を参照
thom.hateblo.jp
次に、もう一つ標準モジュールを用意し、次のコードを張り付ける。
Sub AutoTabOrder() Dim f As UserForm Set f = ThisWorkbook.VBProject _ .VBComponents.Item("UserForm1").Designer Dim C As Control Dim ControlCollection As New Collection For Each C In f.Controls If TypeName(C) = "TextBox" Then ControlCollection.Add C End If Next CSort ControlCollection, "SortKey" For i = 1 To ControlCollection.Count ControlCollection(i).TabIndex = i - 1 Next End Sub Function SortKey(C As Control) As Single SortKey = C.Top End Function
これらのモジュールは修正したいフォームと同じファイルに作成する必要がある。
コードの実行前に、セキュリティセンターのマクロの設定から、VBA プロジェクト オブジェクト モデルへのアクセスを信頼するにチェックを入れておく必要がある。
※やり方が分からなければ以下の過去記事を参照。
thom.hateblo.jp
さて、このAutoTabOrderを実行すると、UserForm1にあるTextBoxが全てCollectionに格納され、CSortプロシージャによりTopプロパティの数値が小さい順にCollectionが並び替えされる。そして並び替えされた順にTabIndexが設定される。
フォームを実行してみるとこのとおりタブオーダーが上から順に綺麗に設定されている。

応用編
このようなタブオーダーにしたいときはどうすれば良いだろうか。

コードで対応しても良いけど面倒くさい。
簡単にやるならば、右側のテキストボックスを一時的にずらせばよい。

この状態でAutoTabOrderを実行すると、上から順に綺麗に並ぶので、それからテキストボックスの位置をもとに戻す。
まとめ
フォームデザイナーは直感的で分かりやすい反面、ひとつずつ手で設定しなければならない面倒くささがある。今回のようにコードでコントロールのプロパティをいじる方法を覚えれば、手早くフォームを修正できるようになる。