今回はネットで入手できるラズパイ3B+の3Dモデルを使用してラズパイとPoEハットがピッタリおさまるケースをモデリングしてみたので、備忘録を兼ねて手順をここで紹介することにした。

Fusion360で私がやりたかったケース製作については参考書を見てもちっともわからず海外のYouTubeとかで調べるしかなかったので、同じ悩みを抱えている方が少しでも操作のヒントが得られると良いなと思って記事にしてみた次第である。
私はCADの素人なのでプロから見ると非効率なやり方をしている部分も多々あると思うがご容赦いただきたい。
目次
- モデルの入手
- プロジェクト準備~モデル読み込み
- ラズパイを基準に基盤サイズの矩形をスケッチ
- (余談)ラズパイモデルを参照した押し出し高さの調整
- PoEハットを想定した押し出し高さの調整
- 箱を上下に分けて外殻(シェル)化する
- 設計ミスの修正
- ケース底にネジ止め用の固定土台を作成
- 上蓋のネジ止め穴を設計
- プラグ穴の加工
- SDカード穴・吸気ファン穴の作成
- 底面排気口の作成
- ゴム脚シールの位置合わせ用の窪みを作成
- 仕上げ
- 免責時効
モデルの入手
ググると簡単に見つかる。
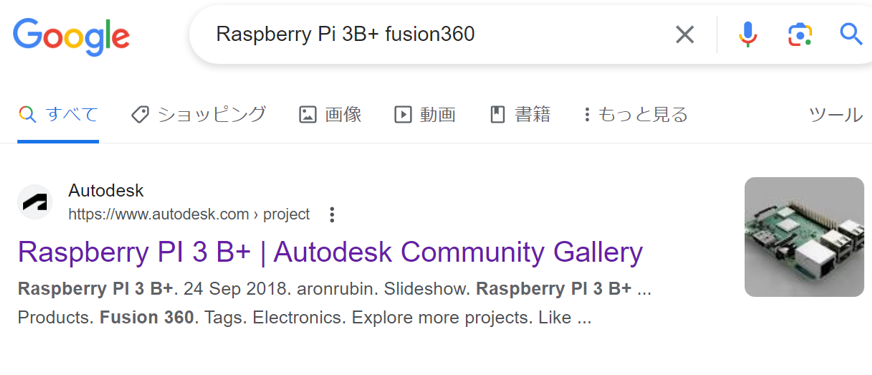
ダウンロードにはAutodeskのアカウントが必要だが、Fusion 360を使用している時点でアカウントを登録しているはずなのでそれでログインしてダウンロードしてzipを展開しておく。
プロジェクト準備~モデル読み込み
まず適当な名前で新規プロジェクトを作成。
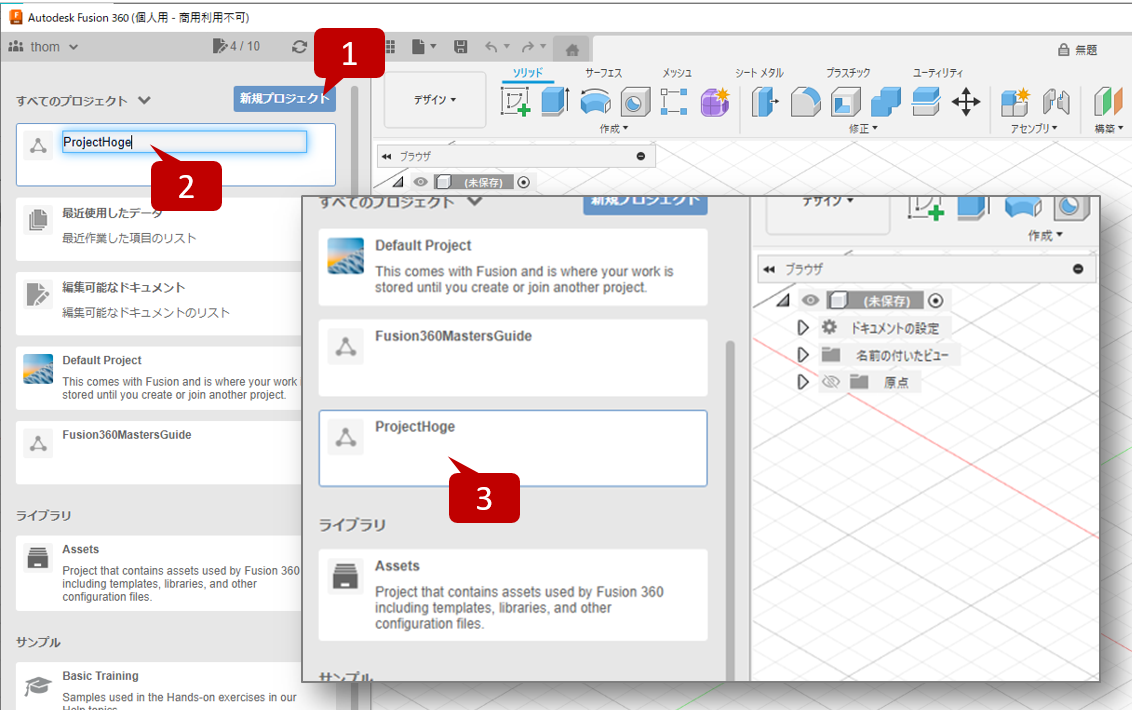
次にダウンロードしたモデルをプロジェクトにアップロードする。
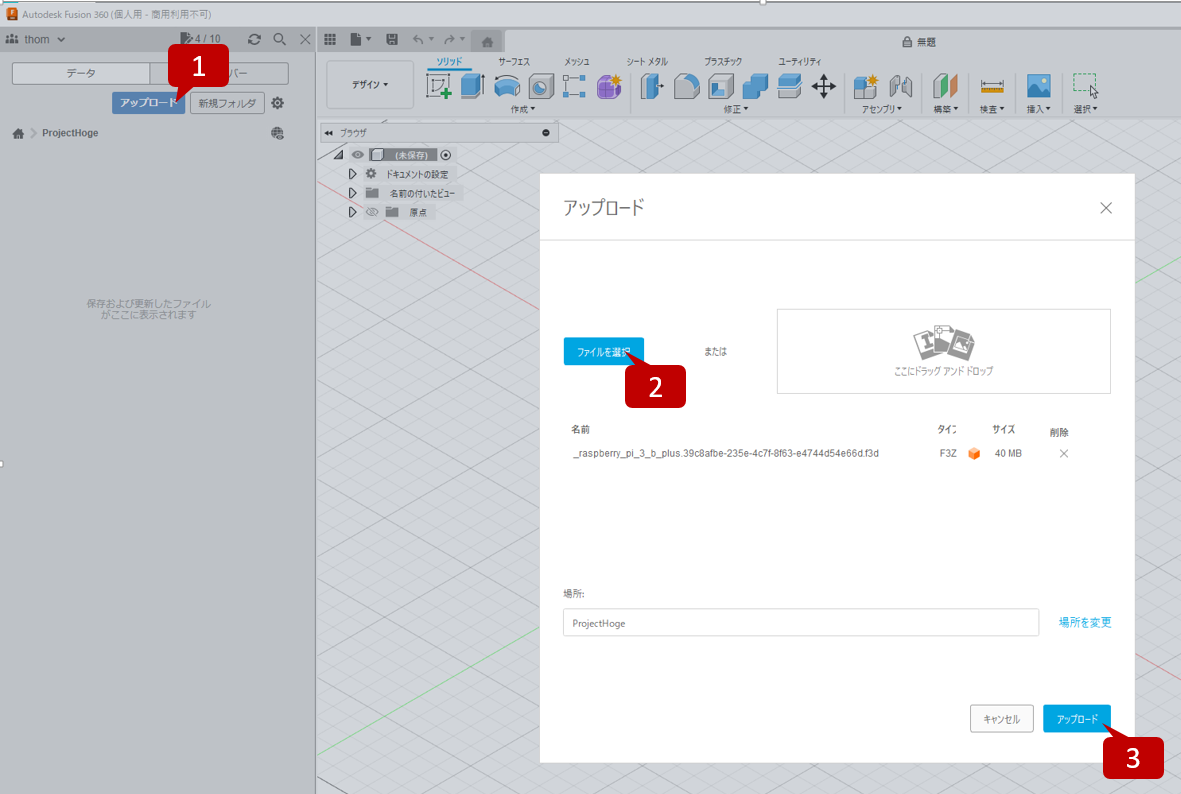
私の環境だとアップロード待機に6分ほどかかった。途中フリーズしたようになる場合もあるが10分くらいは我慢。

アップロードが完了したら一旦ファイルメニューから空のデザインを保存しておく。無題のままだとラズパイを挿入したときにエラーがでる。
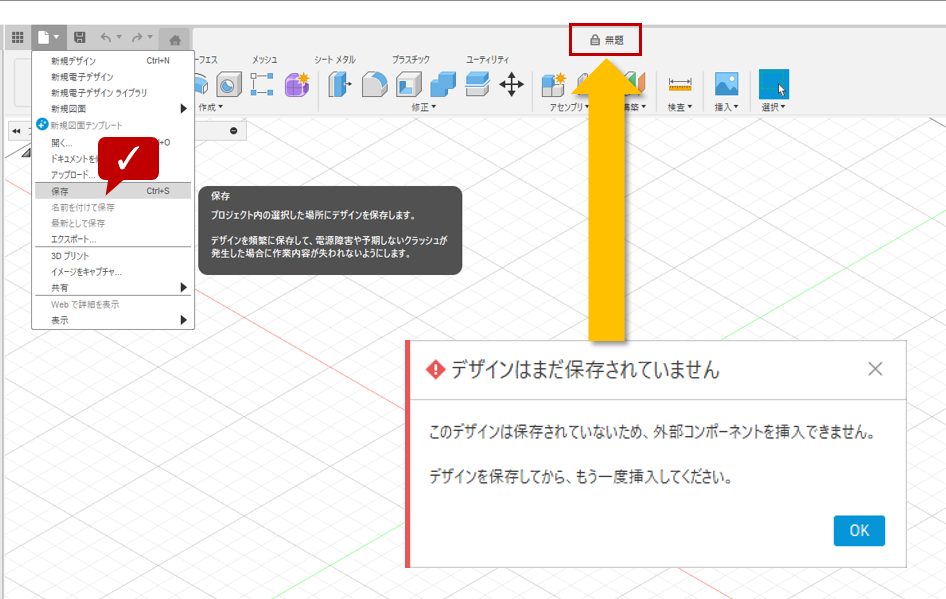
ラズパイを見つけて右クリックし、現在のデザインに挿入する。見つからない場合はプロジェクト名をクリックすると読み込まれる場合がある。
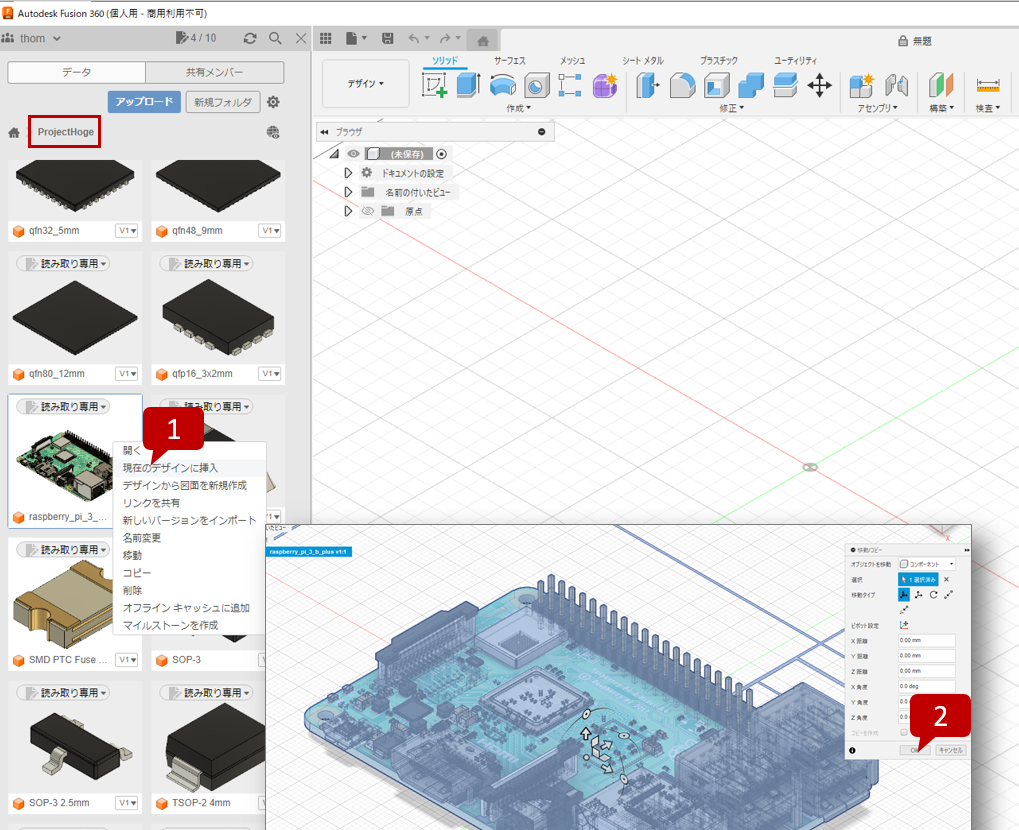
ラズパイを基準に基盤サイズの矩形をスケッチ
スケッチ作成を押して原点を展開し、その中のXYを選択する。
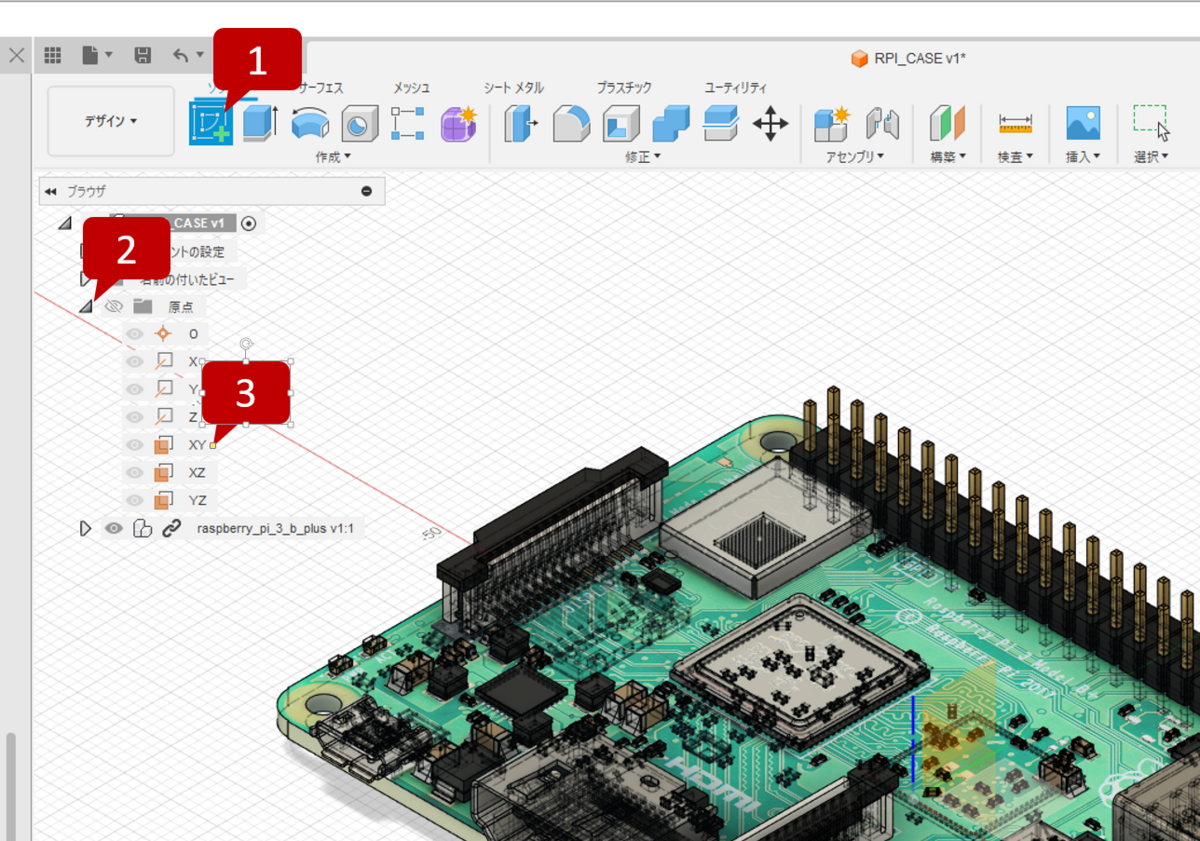
作成メニュー→投影/取り込み→プロジェクトを選択し、ラズパイ基盤の4辺を選択する。
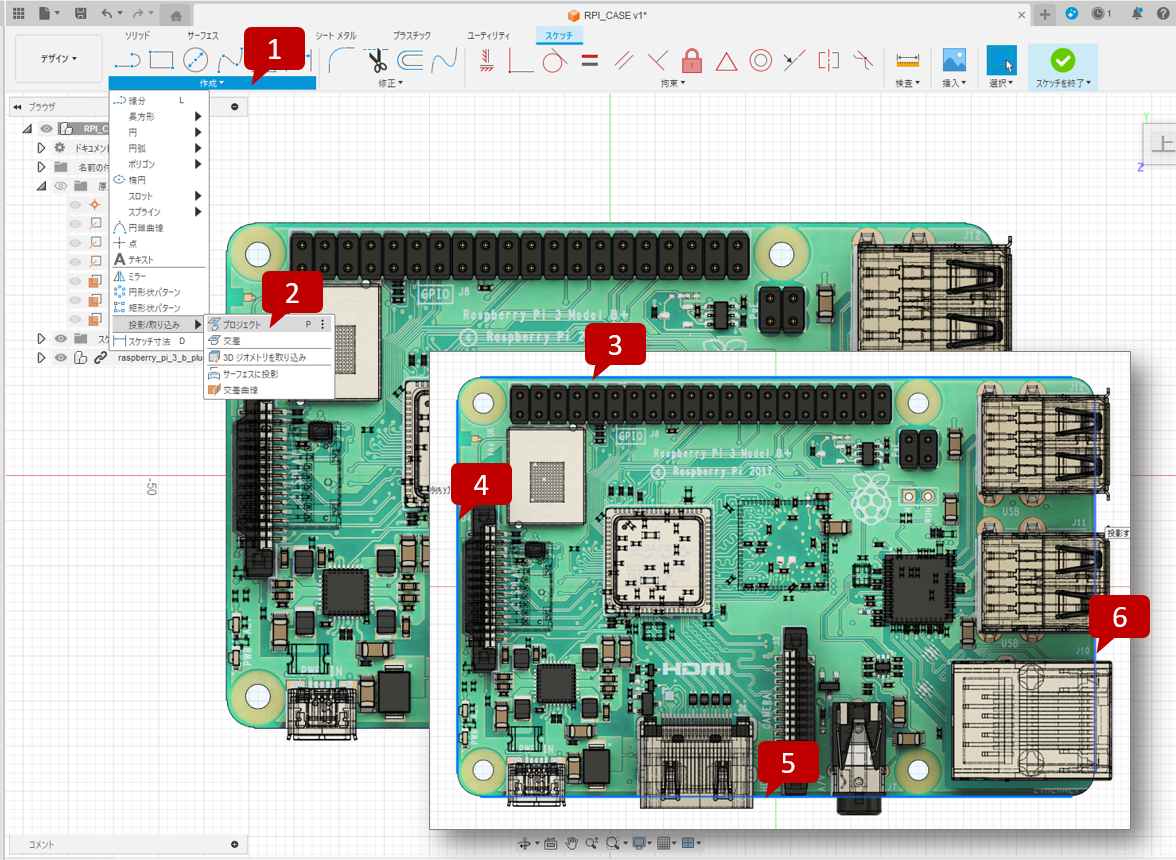
ラズパイを非表示にして線分作成モードを選択し、スケッチパレットからコンストラクション(補助線)を選択。
線の切れ端から角度に気を付けて真っすぐ補助線を伸ばす。
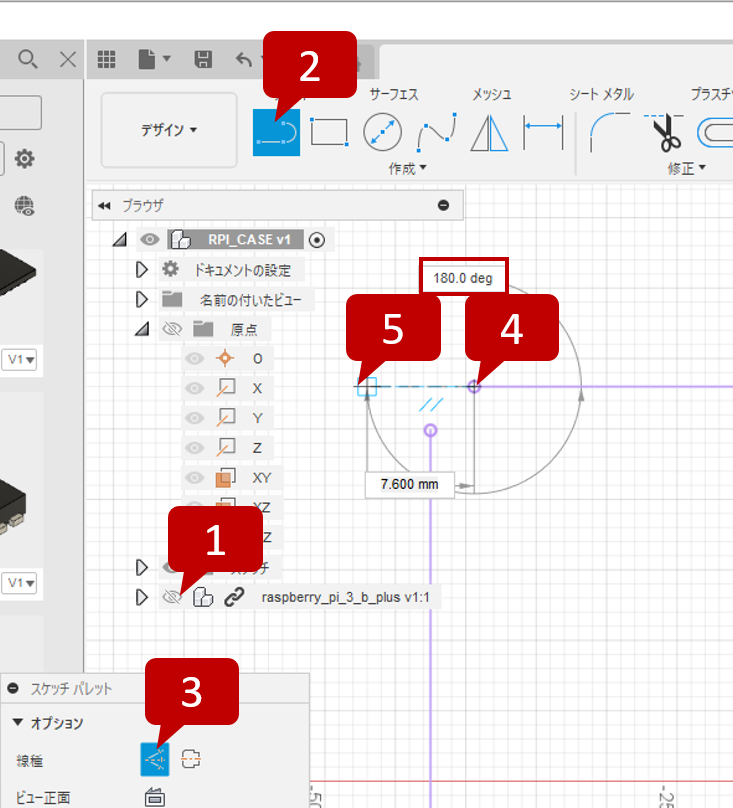
同じ方法で左上と右下に補助線を引いて交点を作る。
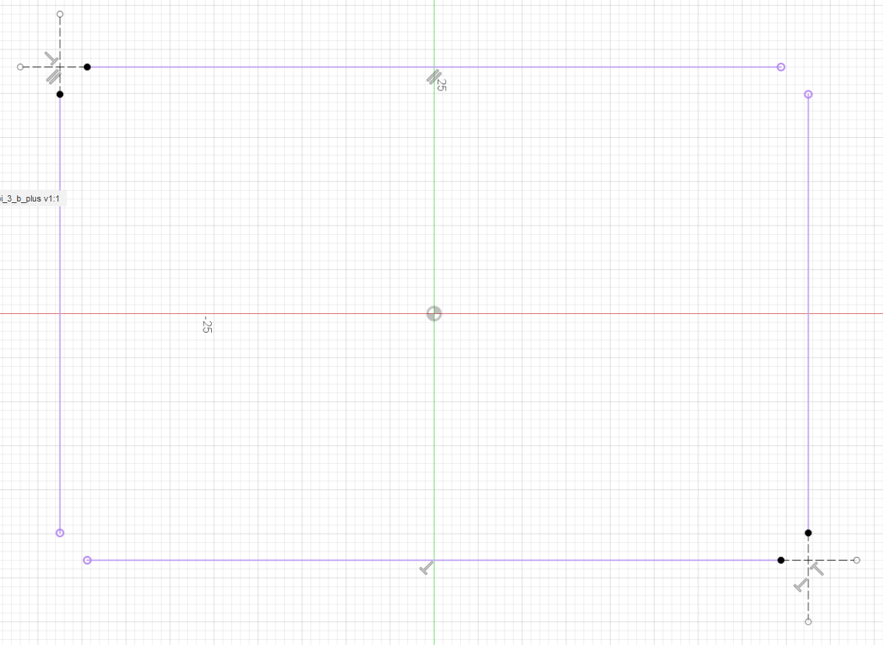
矩形作成に切り替え、左上の交点から右下の交点までの四角形を作図する。(これも補助線でOK)
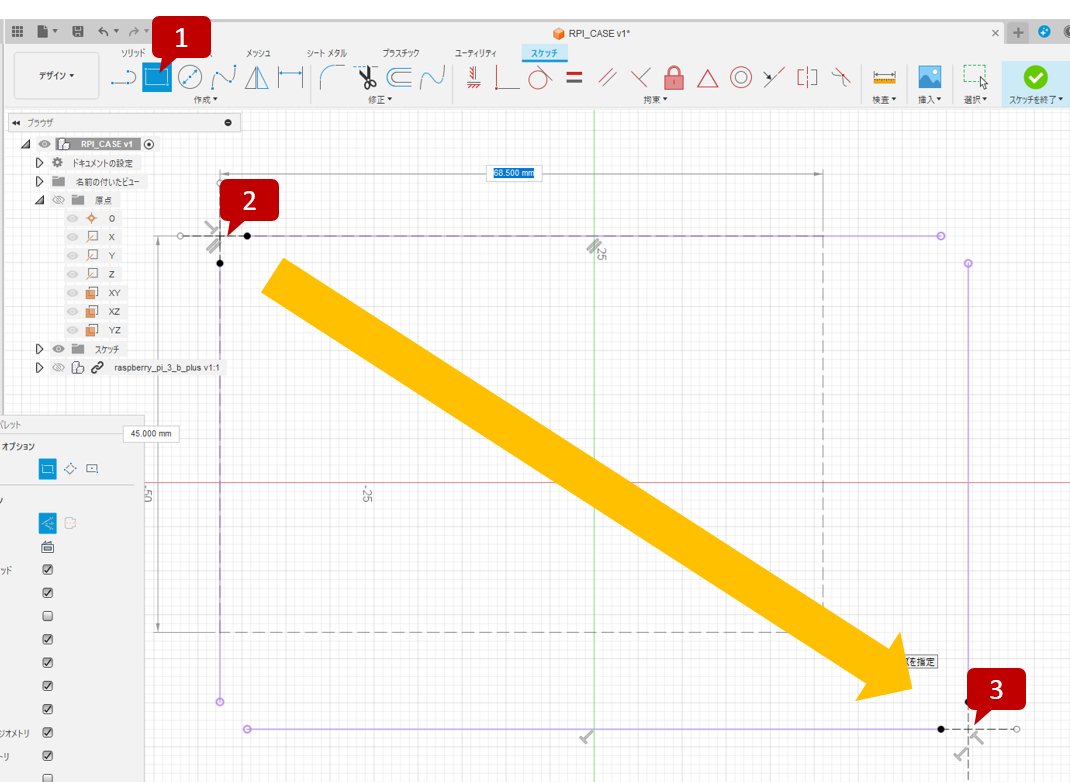
作成した四角形の辺をそれぞれ選択した後オフセットツールを選択し、スケッチパレットからコンストラクションをオフ(実線に戻る)にしたうえで外側に1ミリのオフセットを作成する。
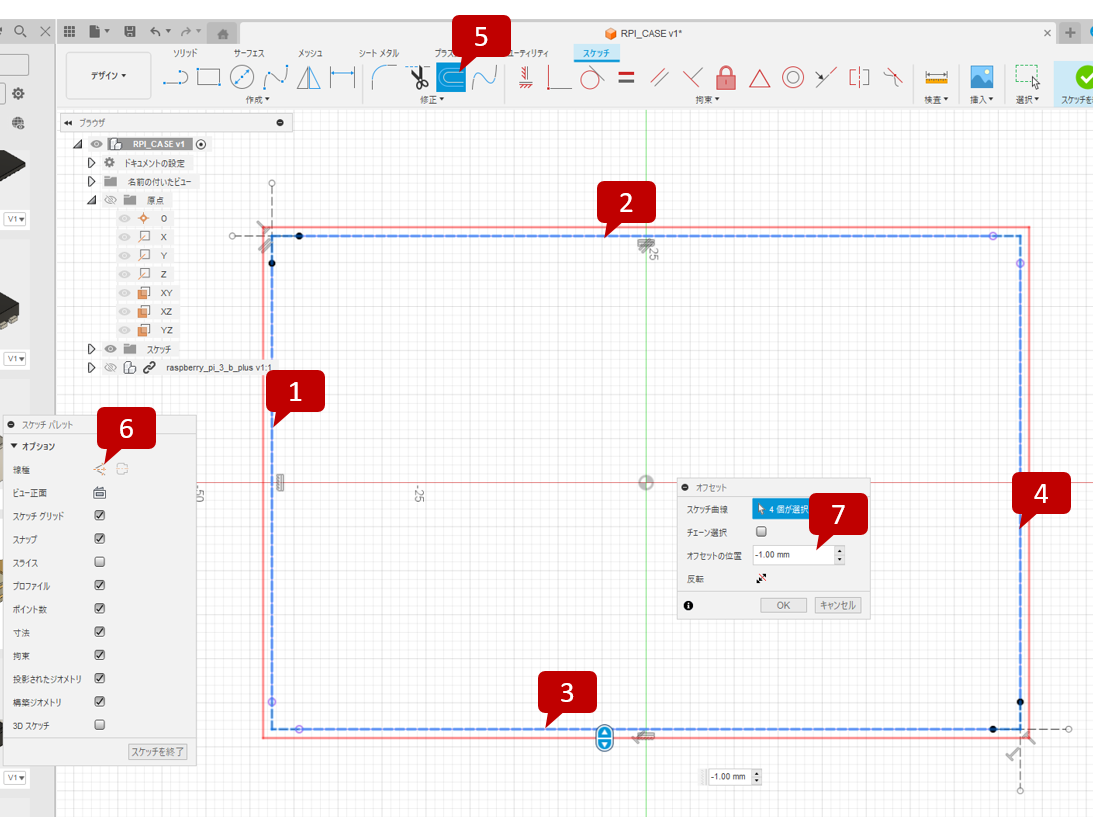
これで最初のスケッチは完了。
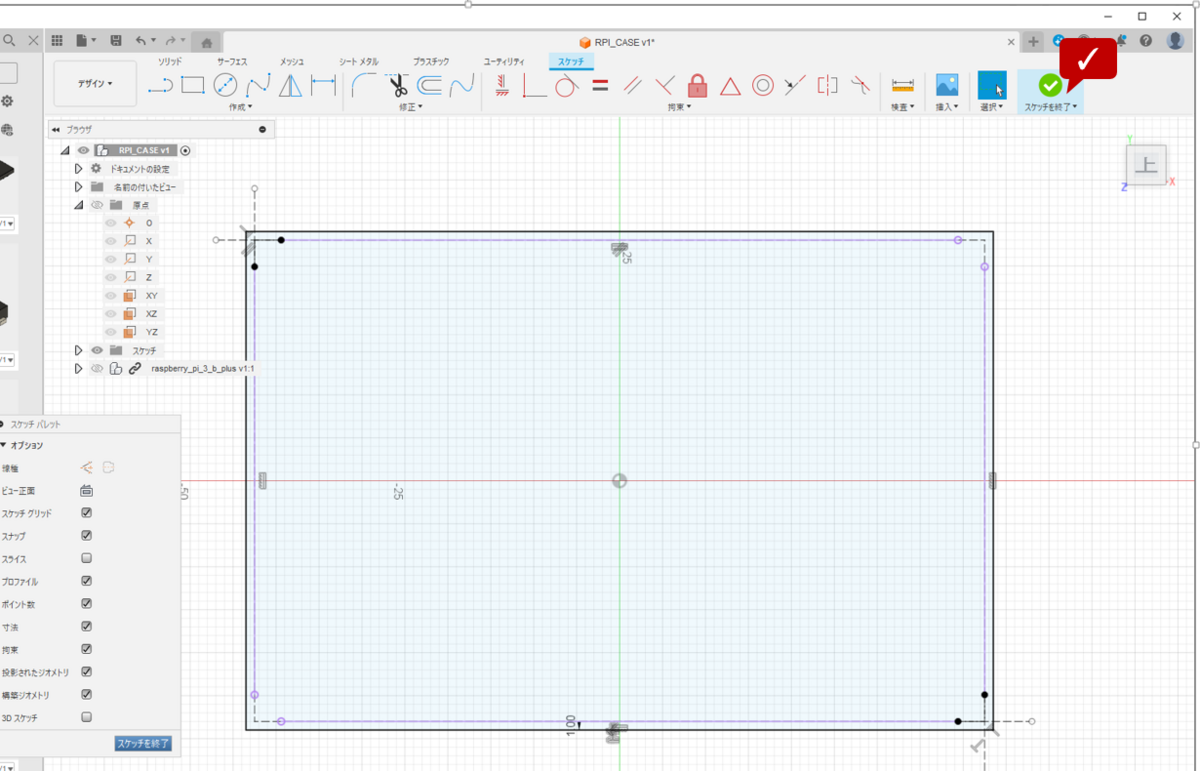
(余談)ラズパイモデルを参照した押し出し高さの調整
ここでは普通のラズパイケースを想定してモデルの高さを利用したサイズ調整をやってみる。実際にはPoEハットが付くので今回この方法は採用しなかったが、一応紹介。
押し出しツールでスケッチ上面を選択し、方向を両側、サイド1の範囲のタイプをオブジェクトに指定する。
ラズパイを表示させて右手に回り込み少し拡大すると、USBの一番上の直線と曲線のつなぎ目を点として選択できる。

これでその点の高さまで押し出しが実行される。一方で下方向はうまく選択できる点が無かったので範囲のタイプを距離のままとし、そのまま矢印をを引っ張って押し出す。
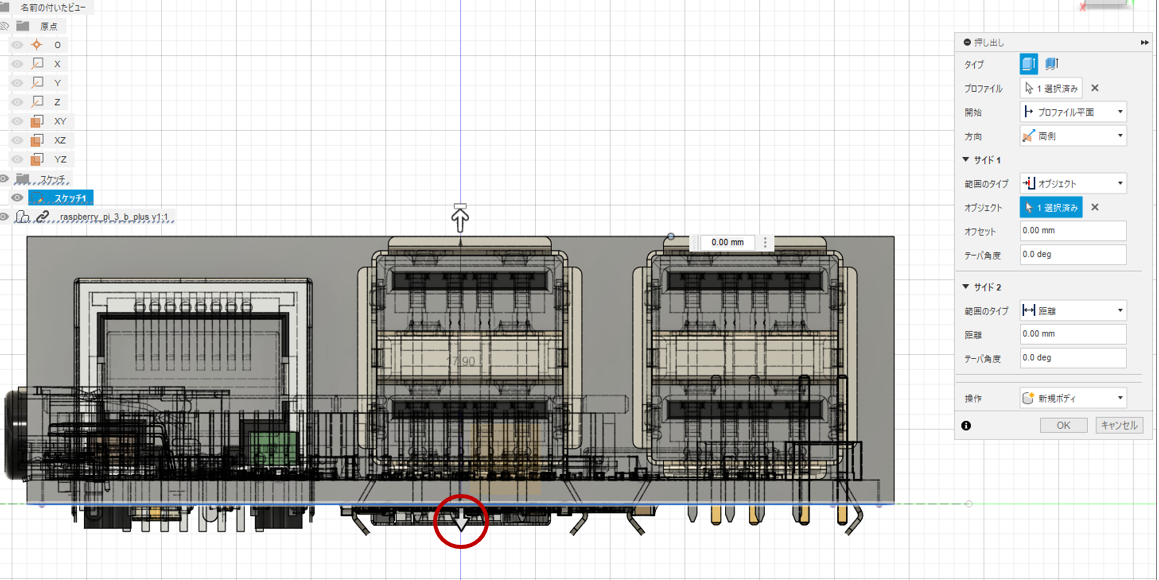
確定させる前に、両サイドともオフセットを1ミリつける。サイド2は専用のオフセット項目はないが、距離欄は足し算が使えるので+1と書き足す。

これでラズパイを基準にした押し出しは完了。
今作った箱は実際にはケースの内部空間になるので割とラズパイサイズギリギリにしているが、今回私はPoEハットを付けるので別の高さ基準を採用した。したがってこの余談部分はキャンセルして次項から私が実際に採用した作業方法で説明する。
PoEハットを想定した押し出し高さの調整
まずは採寸。ラズパイ基盤裏を基準に一番厚みがでるファンのネジ頭までを計測した結果を切上げて、基盤裏から21ミリを確保することにした。

スケッチモードで原点のYZを選択し、ラズパイを表示させて右手に回り込む。
作成メニュー→投影/取り込み→プロジェクトでラズパイの基盤低面のエッジを選択。
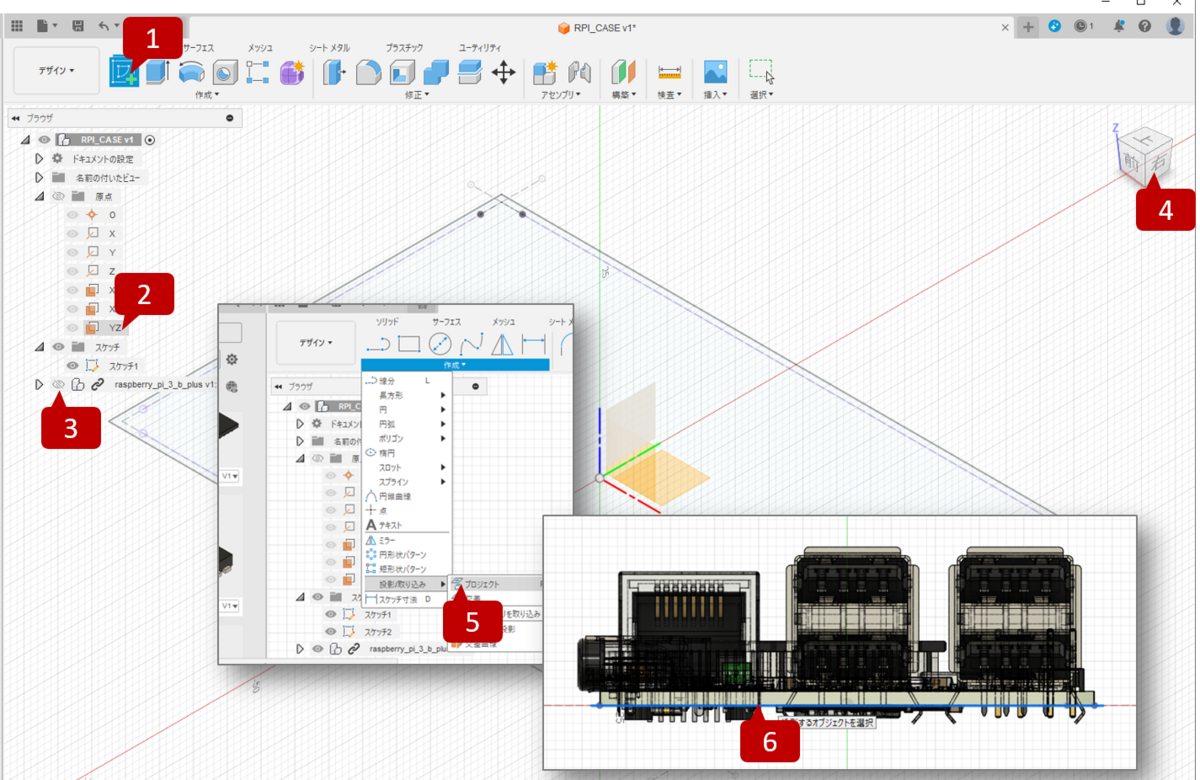
作成メニューから点を選択し、スケッチパレットからコンストラクション(補助線)に切り替えて適当にUSBの上あたりに点を打つ。
スケッチ寸法モードに切り替えて取り込んだエッジからの距離を21ミリに設定し、スケッチを修了する。
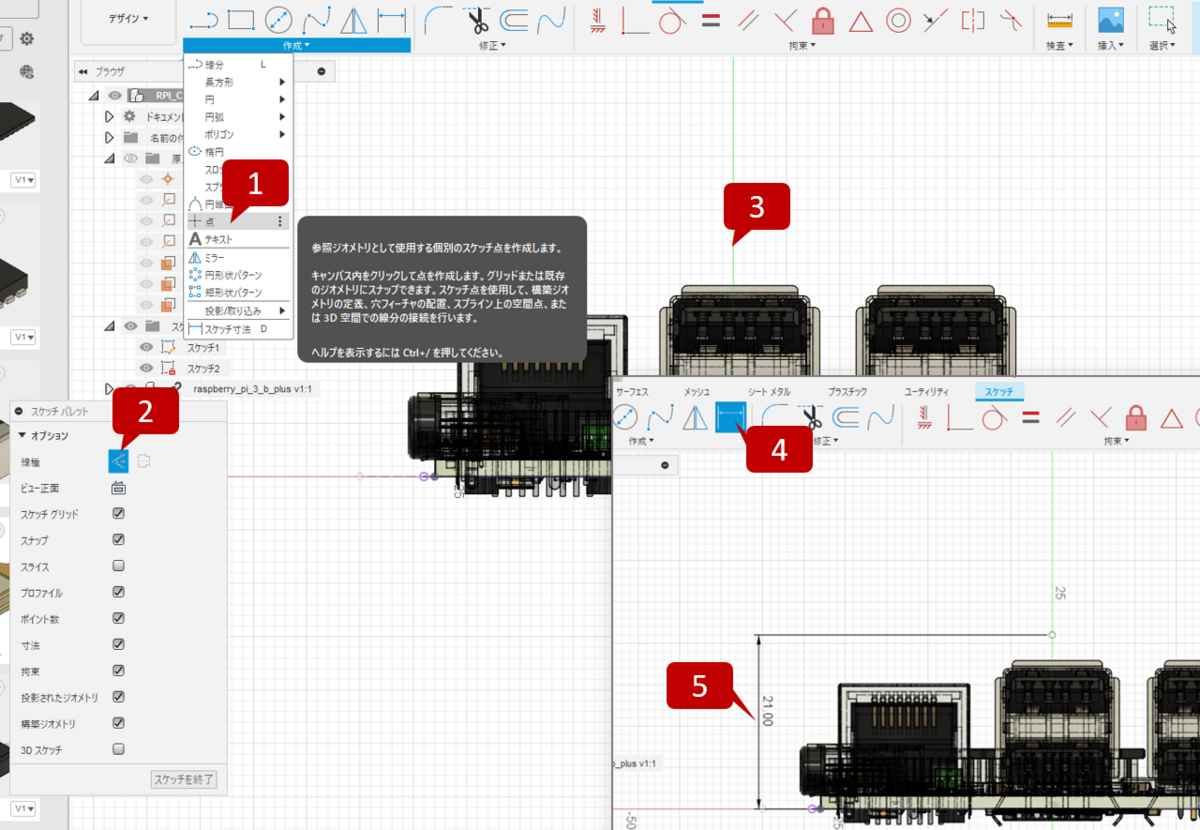
後は前項の余談で説明したのと同じ要領で押し出しを行う。その際に今描いたスケッチを表示させておいて先ほど作成した点をターゲットに押し出し範囲を指定する。
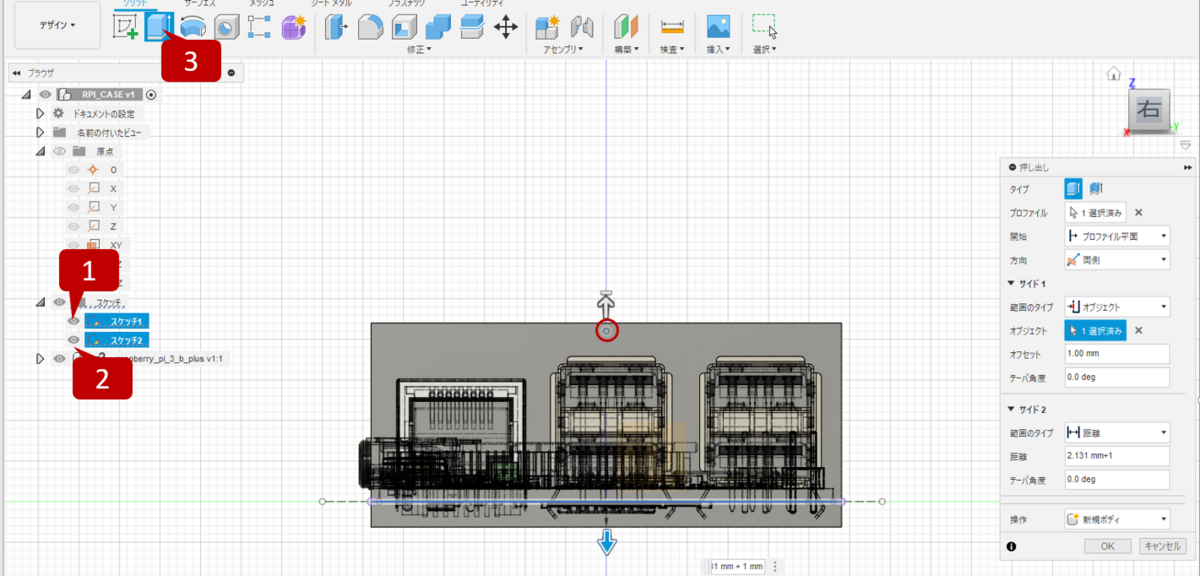
今回も下方向は一旦矢印を直接引っ張って調整したが、後で設計ミスが発覚してやり方を変えたので後程紹介する。
※あえて今修正方法に言及しないのは、そのまま作業を進めてしまって後で気づいても手戻りを最小限にする修正方法が存在するためそちらを紹介したい趣旨。
これでラズパイがすっぽり埋めこまれた箱が完成。
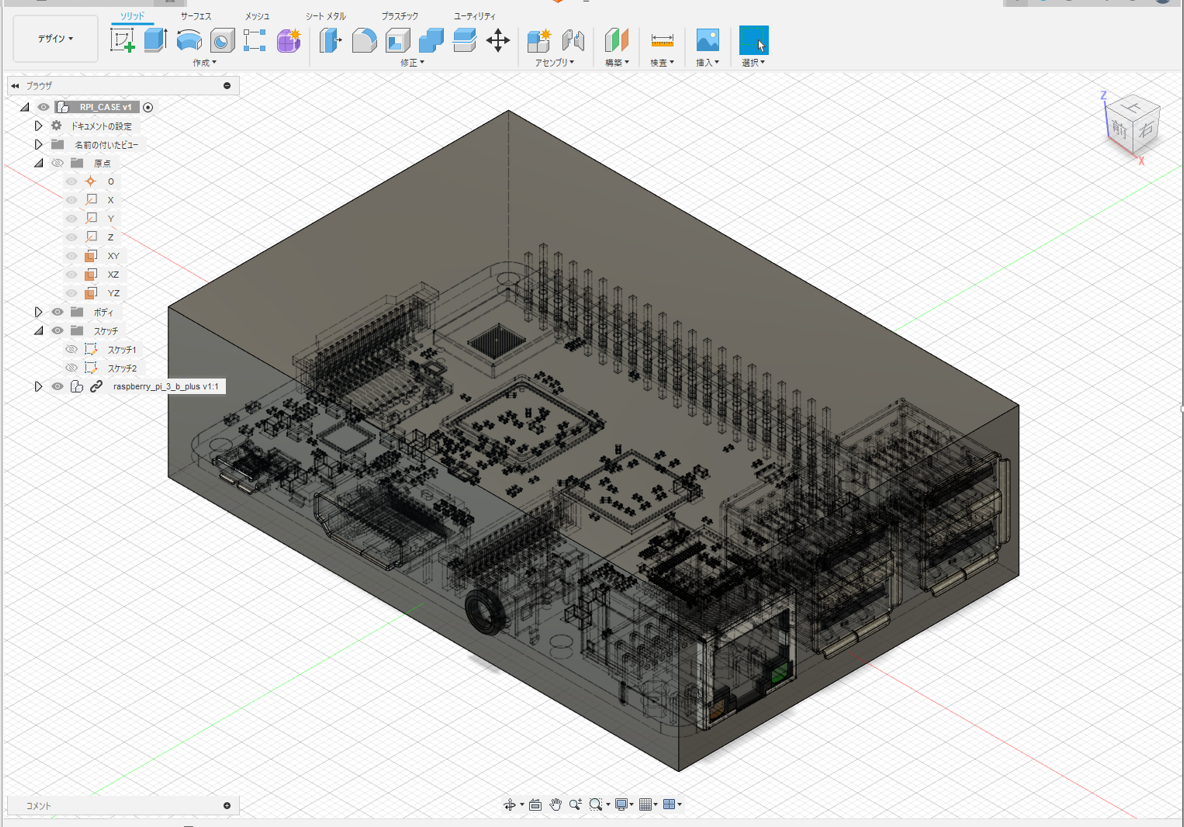
※コネクタ差し込み口が若干はみ出しているが後で穴が開くので問題ない。
箱を上下に分けて外殻(シェル)化する
ラズパイを非表示にして修正メニューからシルエットを分割を選択。
ビュー方向に天面を選択した後にボディーを選択し、ソリッドボディ―を分割にしてOKをクリック。
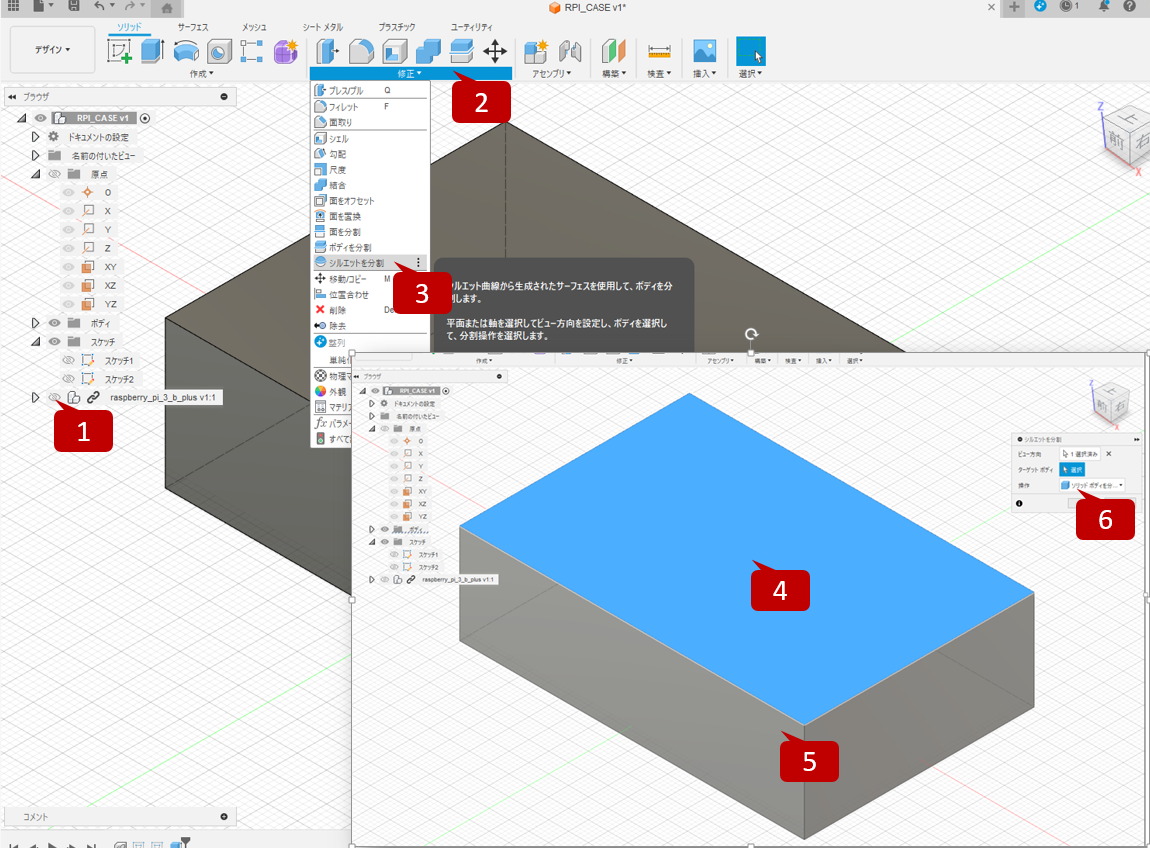
これでボディーが上下に分割される。
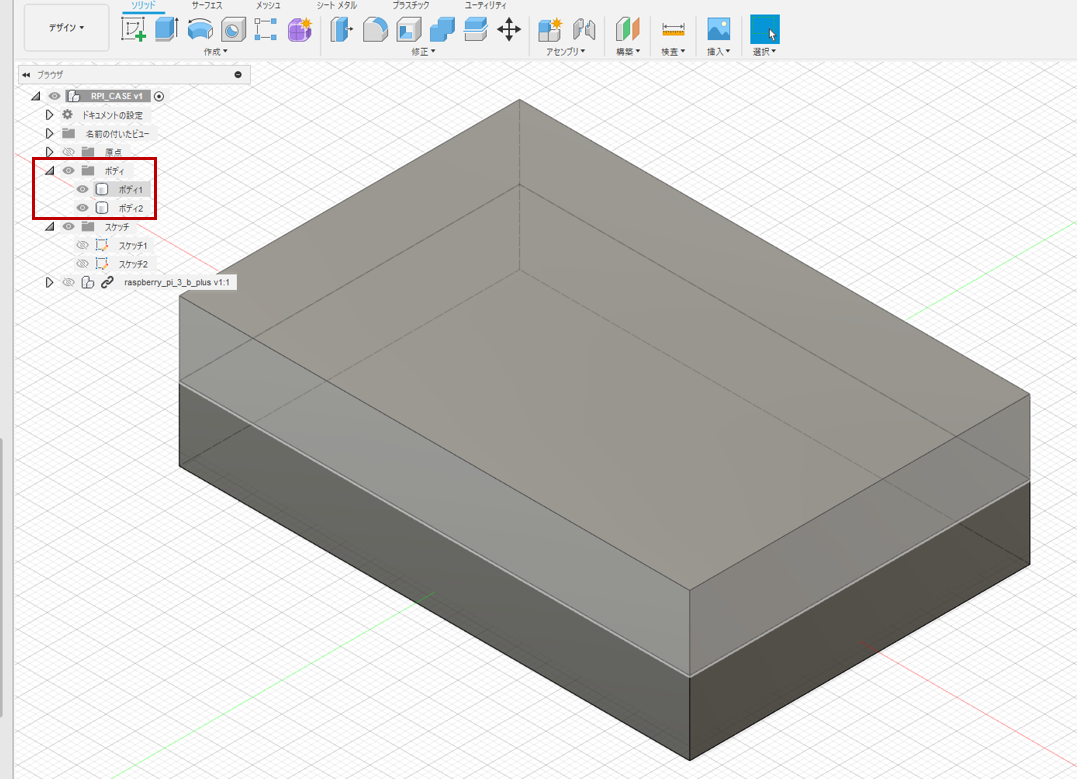
上のボディを非表示にしてシェルツールで下ボディの天面(切断面)を選択。
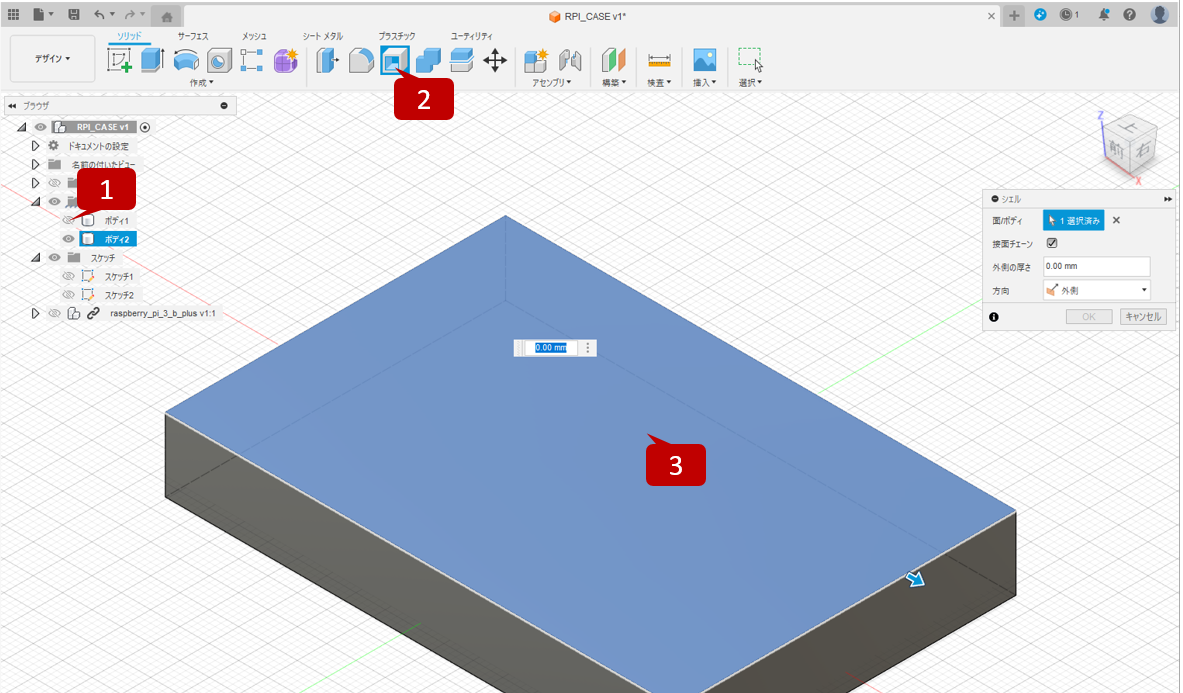
外側・2ミリを選択して完成。元の箱がちょうど収まるような外殻が形成される。
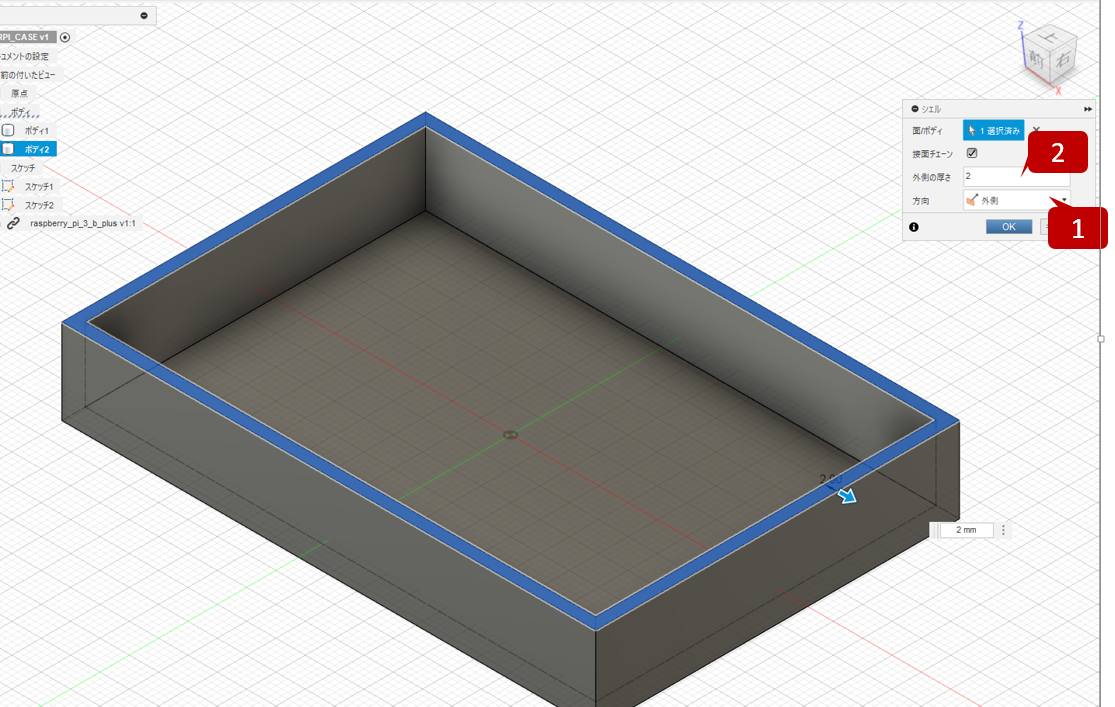
上のボディを表示に戻し、外殻化した下のボディーを非表示にする。
底面が見えるようにアングルを変更した後、上ボディーの底面(切断面)を選択。
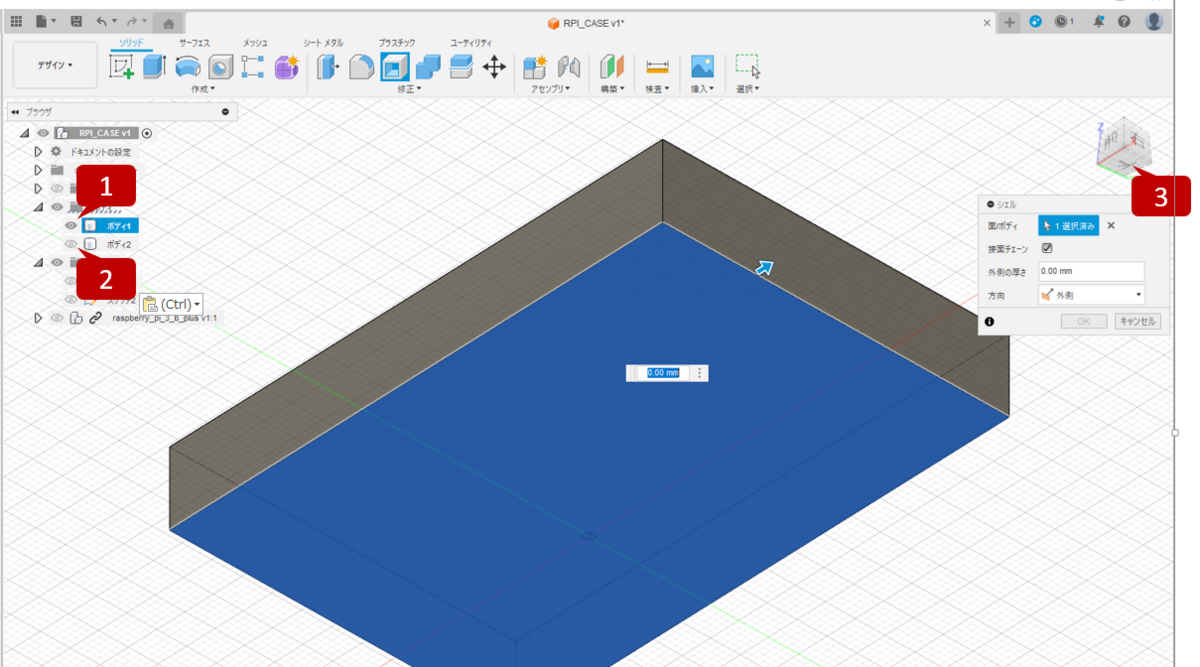
同じように外側・2ミリで外殻化させる。
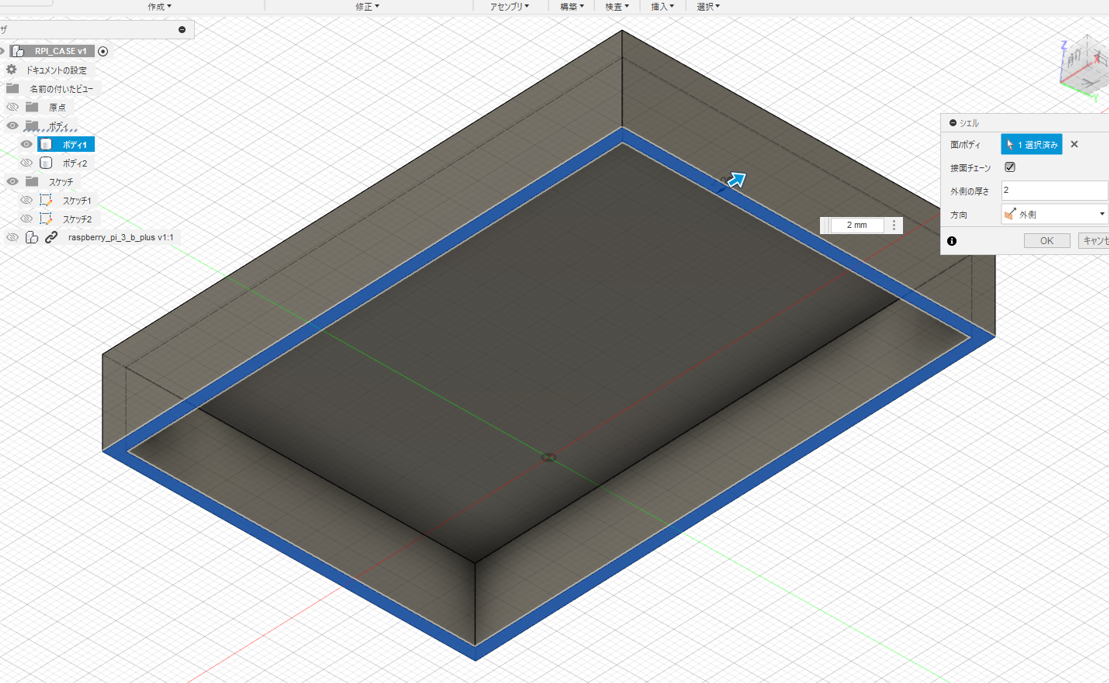
ここまでの成果物がこちら。
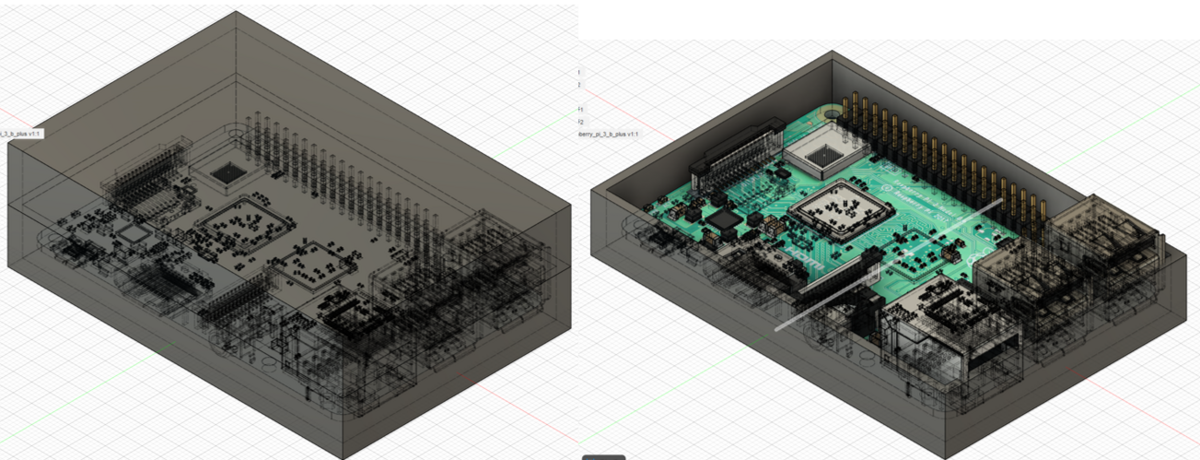
設計ミスの修正
今回のケースは底面にインサートナットを埋め込んで六角スタンドオフでラズパイを固定する前提で設計している。
使用予定の六角スタンドオフのネジ部分が6ミリあるのだが、基盤天面からケース底面まで6ミリ確保できていないのでこのままだと底面をネジが突き破ることになる。
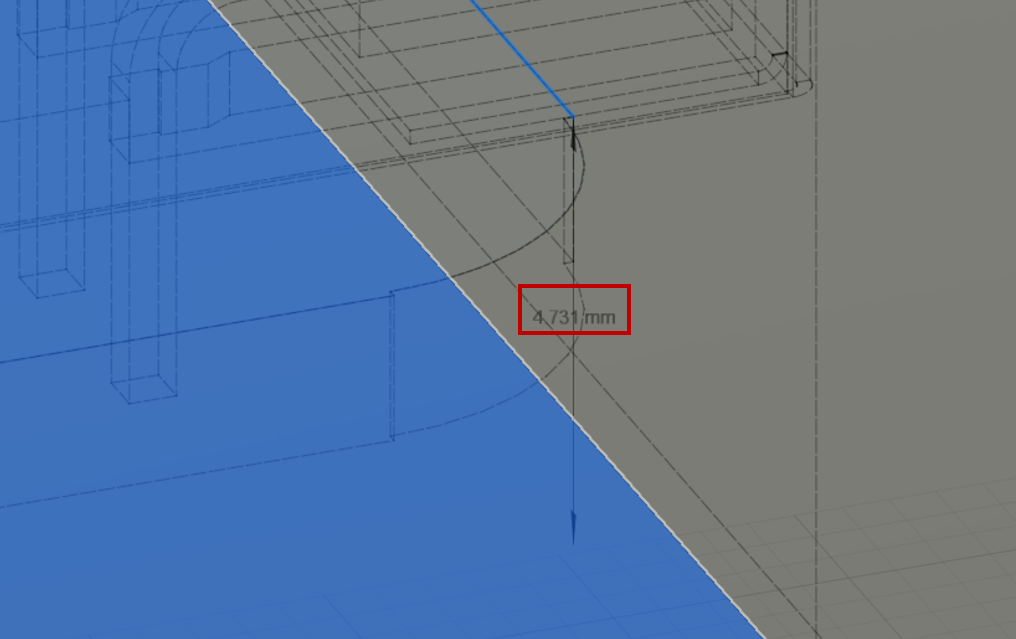
これを修正するために、まず選択モードに切り替えて左下のタイムラインからスケッチ2を開き、基盤天面から6.5ミリの位置に点を挿入する。
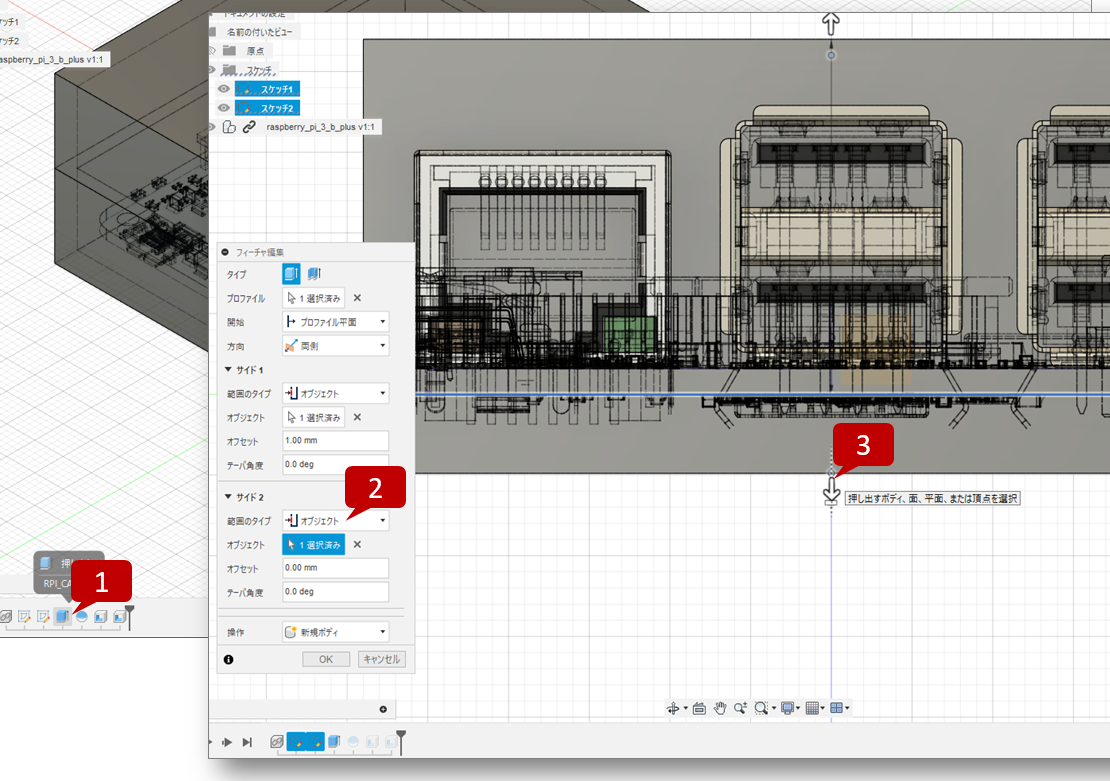
スケッチを修了すると元の状態に戻るので再度タイムラインから押し出しを開き、サイド2の範囲のタイプをオブジェクトに変更した後に先ほどスケッチした点を選択する。修正スケッチの段階で0.5ミリのオフセットを取ったのでここではオフセットは追加しない。
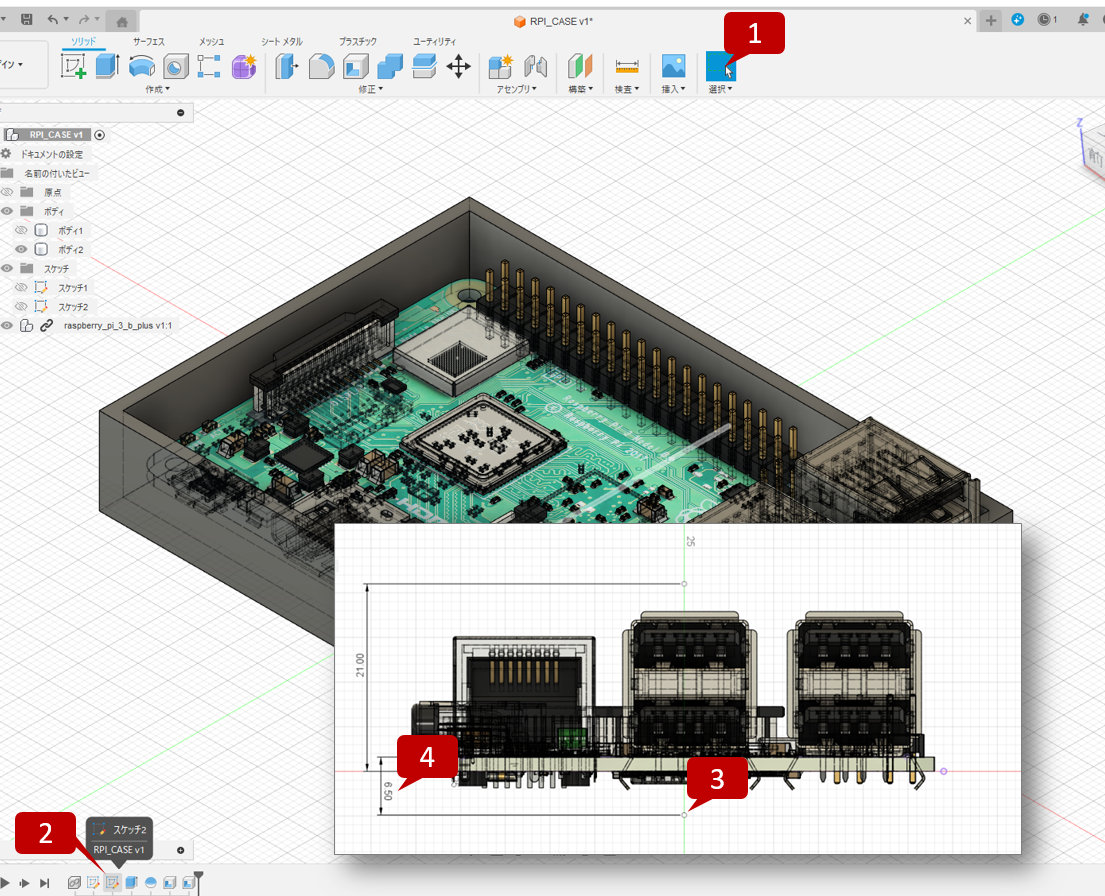
押し出しの修正を完了させると後続のタイムラインは自動で更新されるのでボディの分割やシェルの作成をやり直す必要はない。
計測してみるとちゃんと基盤天面からケース底まで6.5ミリ確保されている。
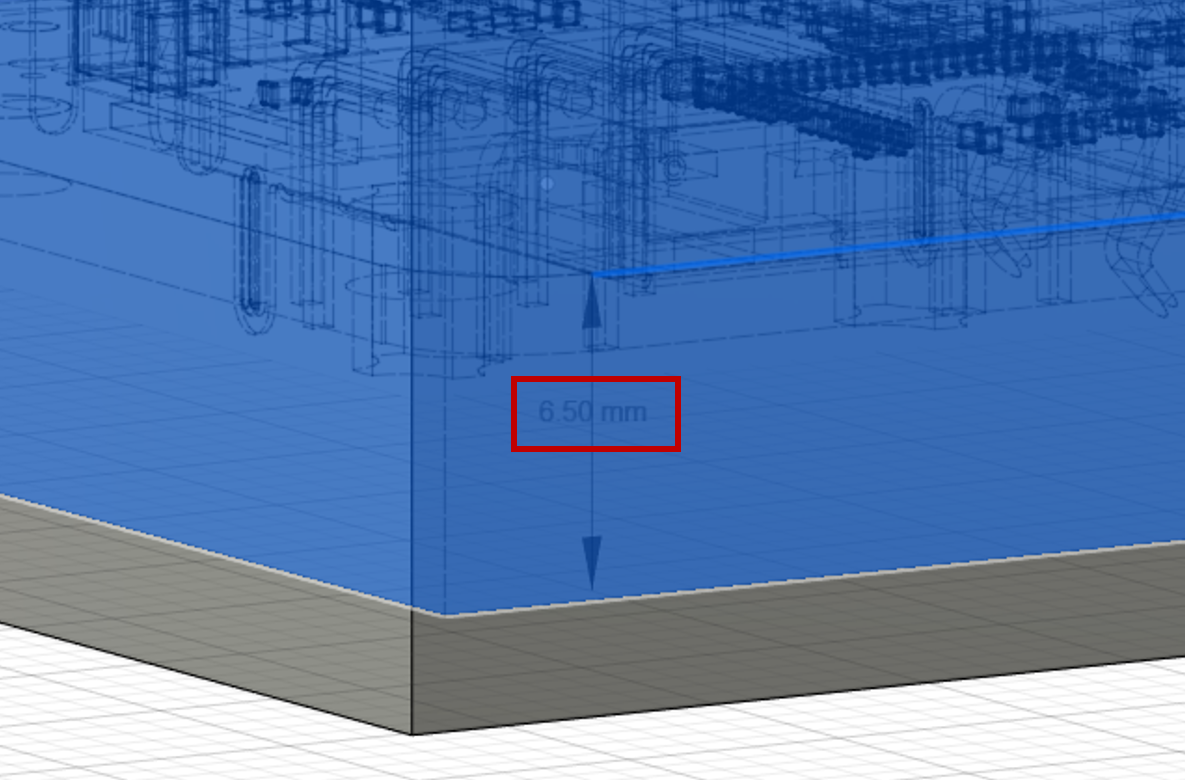
ケース底にネジ止め用の固定土台を作成
スケッチモードに切り替えて上ボディ―とラズパイはを非表示にし、ケース内底面をクリックする。
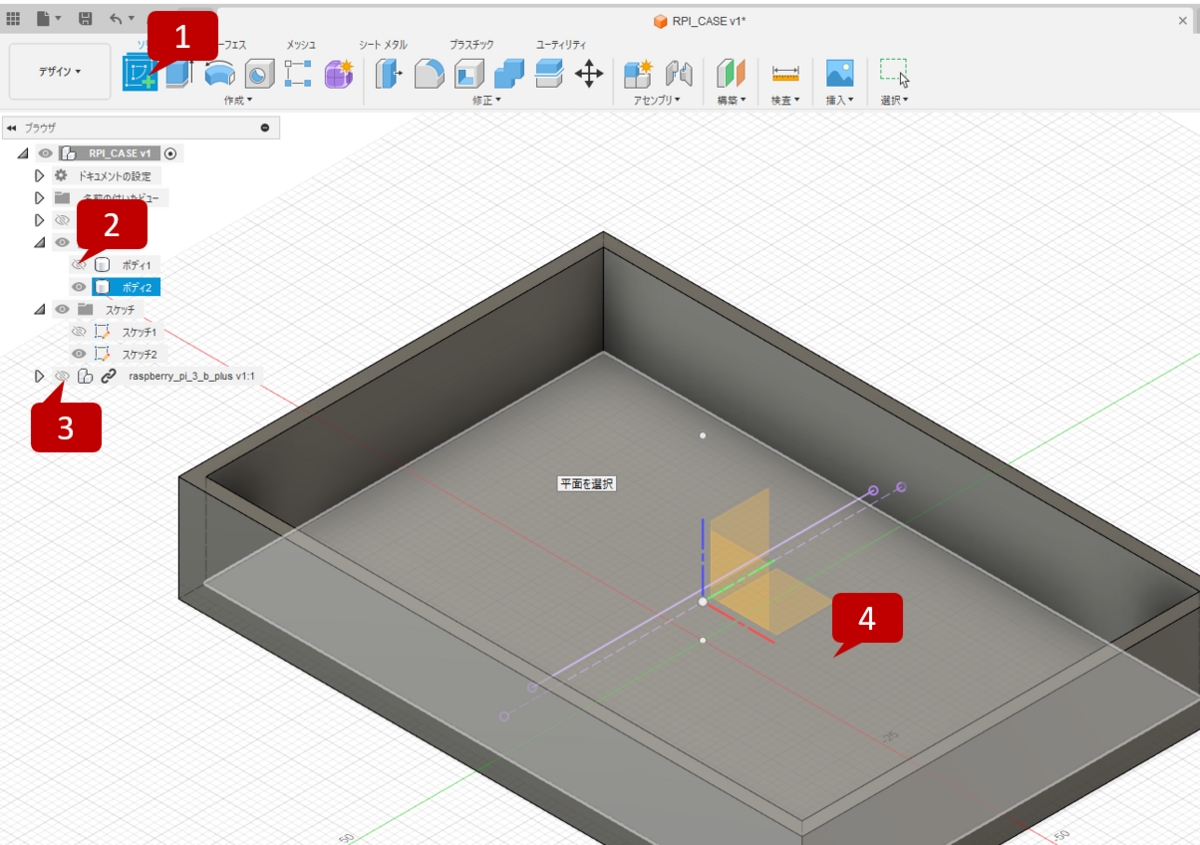
スケッチモードに切り替え後はラズパイを表示させ、投影/取り込み機能で4つのネジ穴の中心点を取り込む。誤ってネジ穴内周を選択しないよう注意。
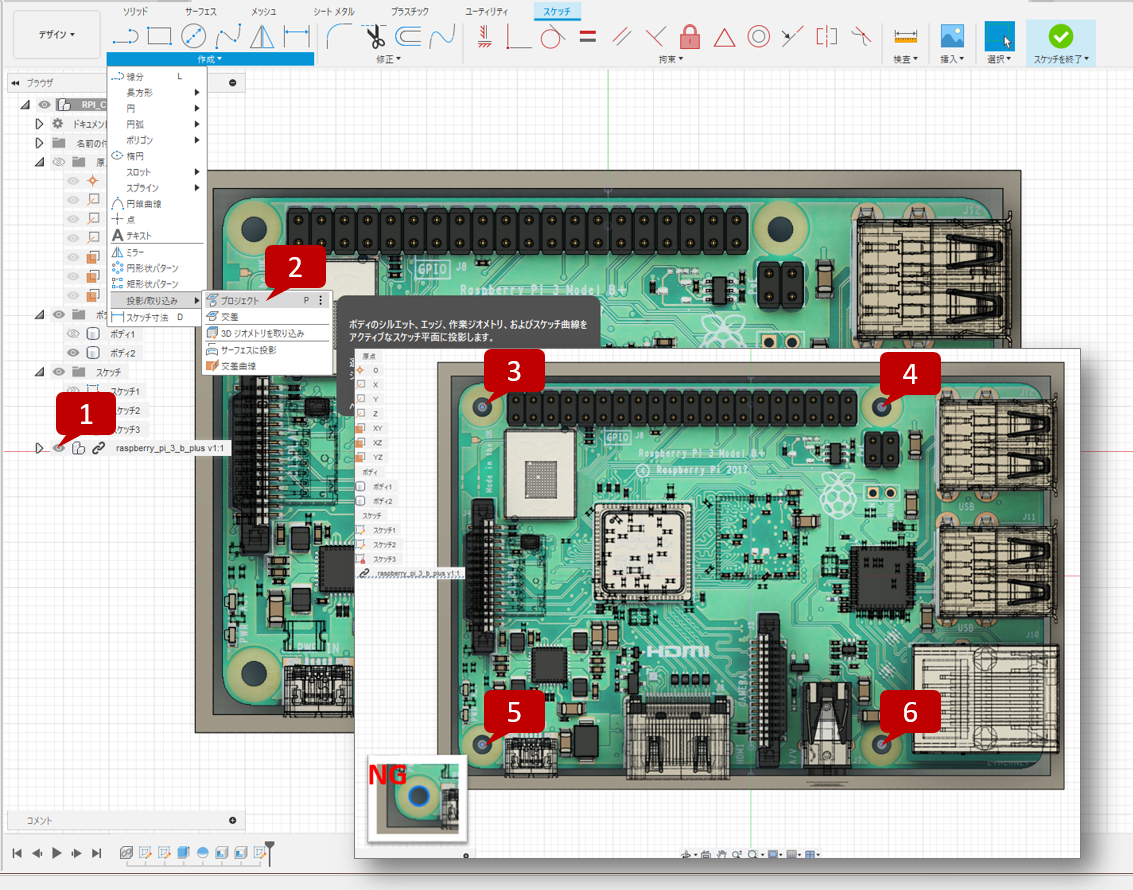
固定土台のサイズはラズパイ基板のネジ頭用の余白に直径を合わせることにした。

ラズパイを非表示にして取り込んだ4つの中心点を基準に直径6mmの円を4つ配置する。
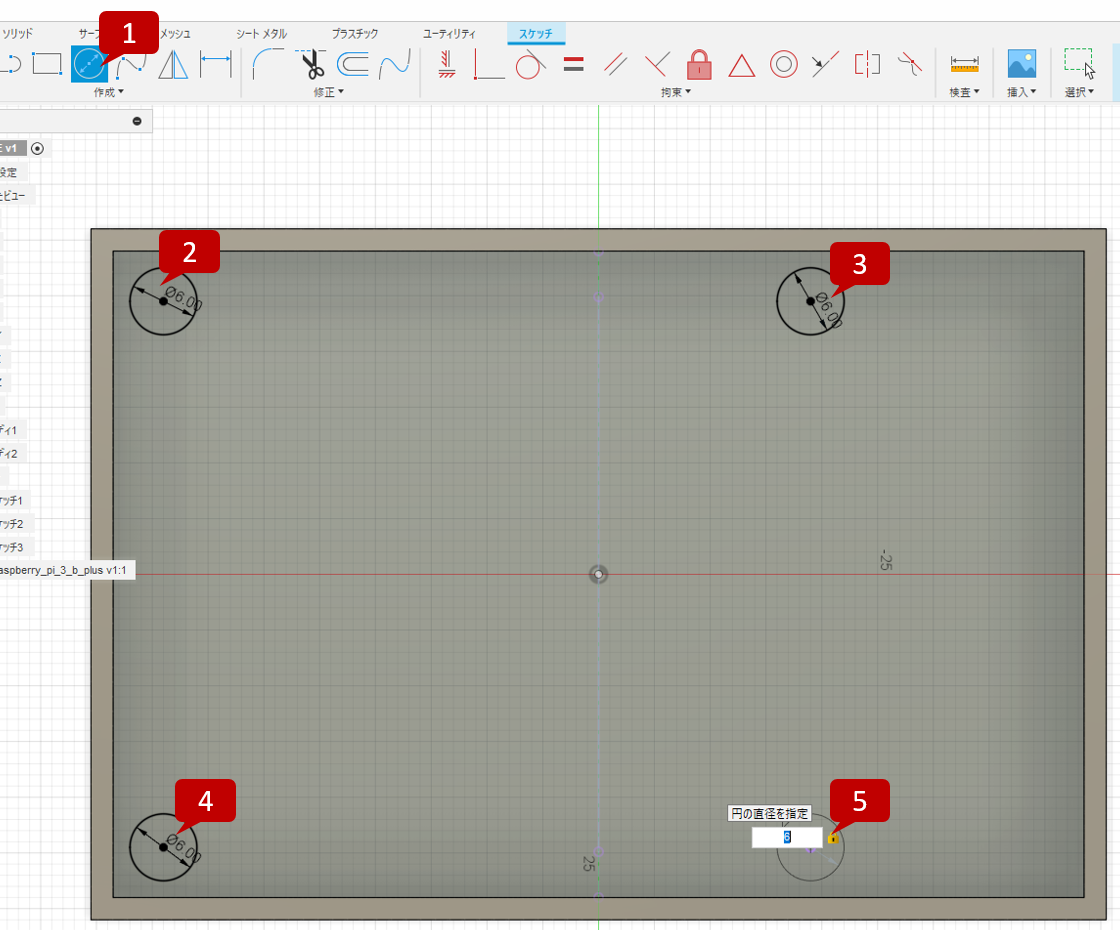
同様に4か所にそれぞれ直径3.5mm, 3mm, 2.5mmの円を追記する。

これはインサートナット挿入用に次のような段を作る為の準備である。
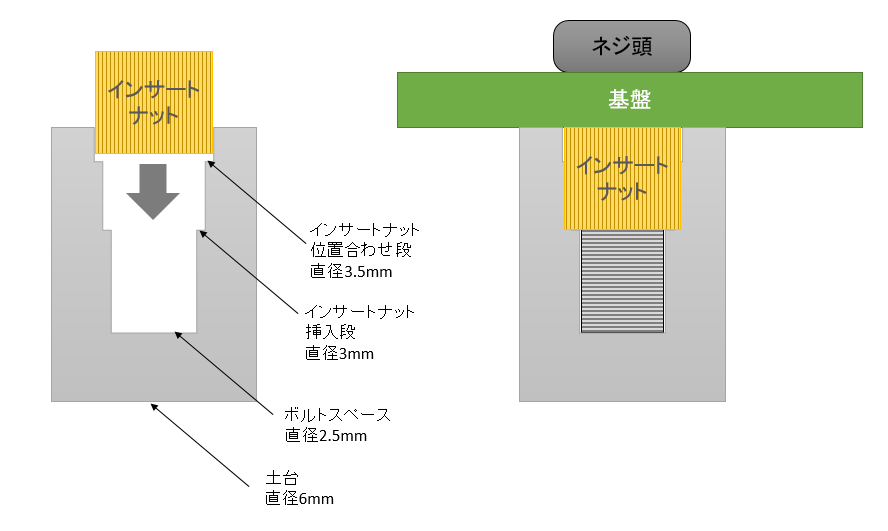
スケッチを終了して押し出しモードに切り替え、Ctrlキーを押しながら先ほどスケッチした円周の最外周の面を選択していく。
細かいので拡大しながら選択すると良い。Ctrlキーを離してしまうと複数選択が解除されるので注意。
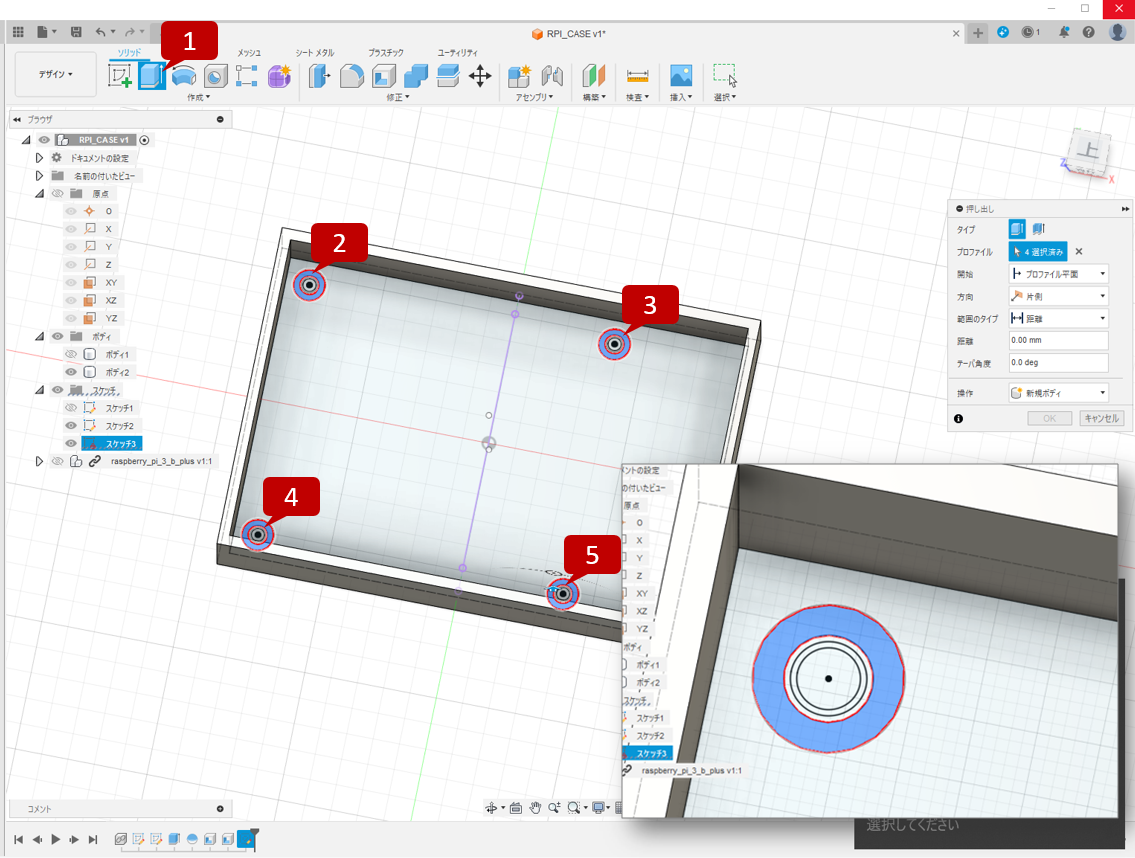
範囲のタイプをオブジェクトにしてラズパイの基盤底面を選択するのだが、ボディが邪魔で狙えないので一旦非表示にしてラズパイを表示させて選択する。
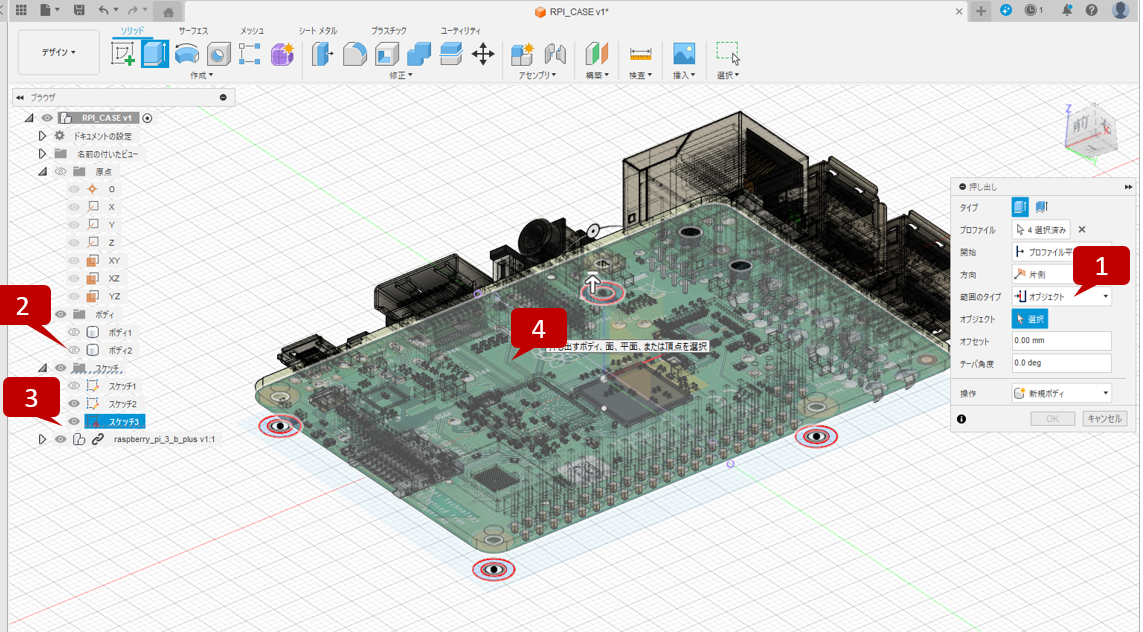
ただしボディを非表示のまま押し出しを確定してしまうと次のようにボディが分割されてしまう。
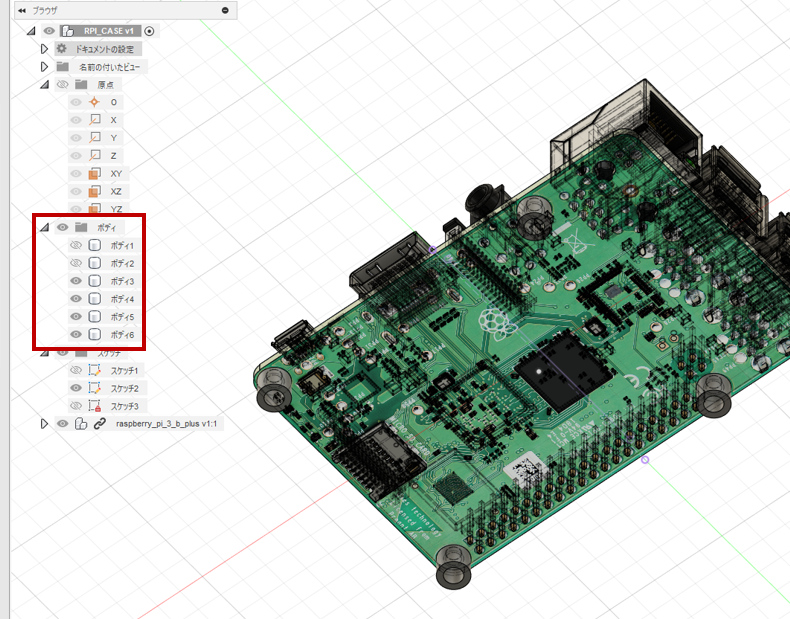
これを避ける為には再度ボディを表示させた状態でOKをクリックすれば良い。
押し出しが終わるとスケッチは非表示になってしまうので再度表示させて外から2番目のリングを選択する。
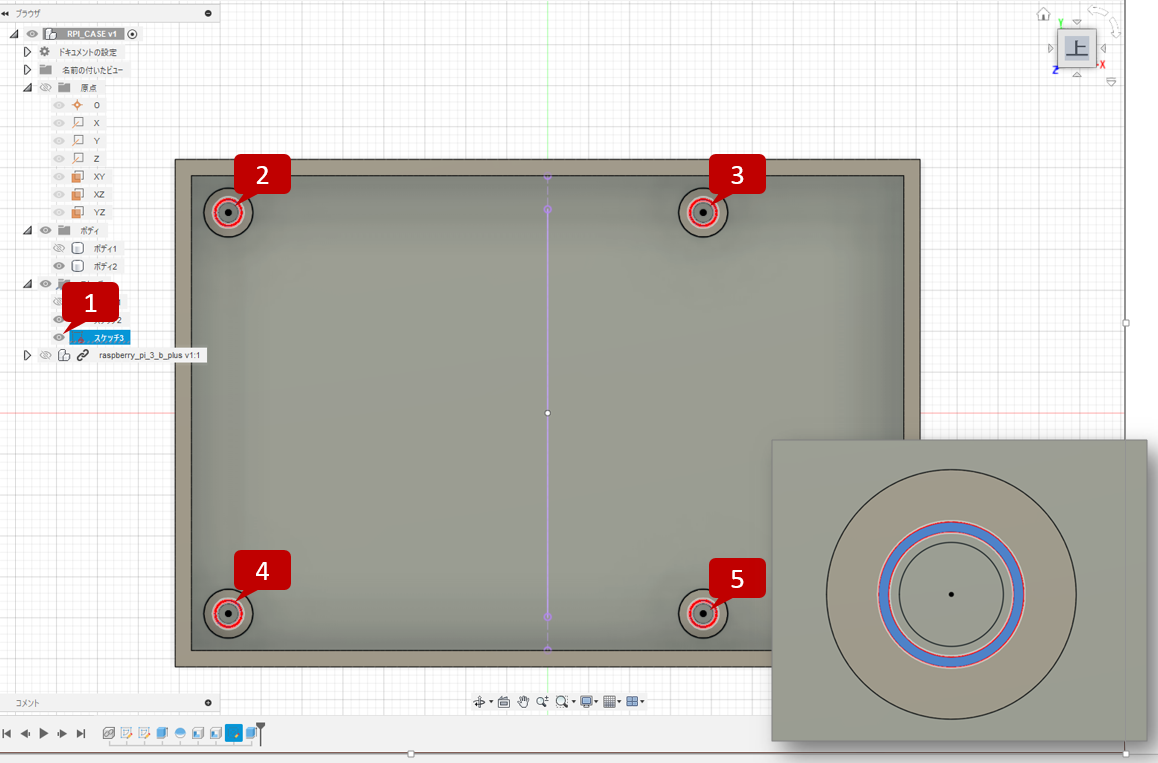
先ほどと同様の方法で基盤裏をターゲットに押し出しを行うが、その際にオフセットを1mm指定する。
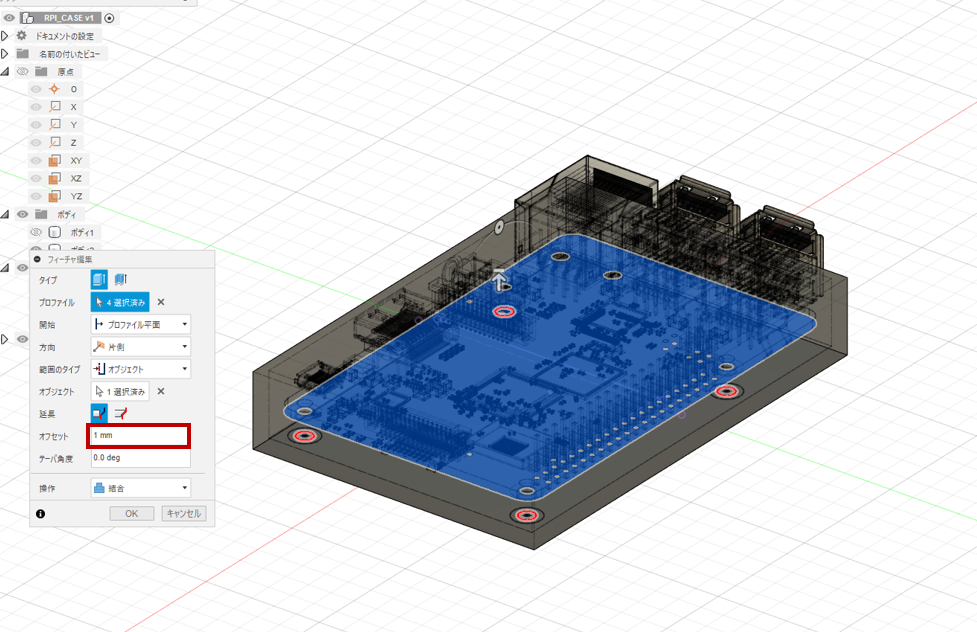
最後にもうひとつ内側のリングに対して同様の操作をオフセット3mm指定で実施する。
上から覗き込んだときにこんな風に段々になっていればOK。

上蓋のネジ止め穴を設計
実は上蓋のネジ止め穴は試作で失敗を経験済なので反省を活かして下図の右の方式で設計することにした。
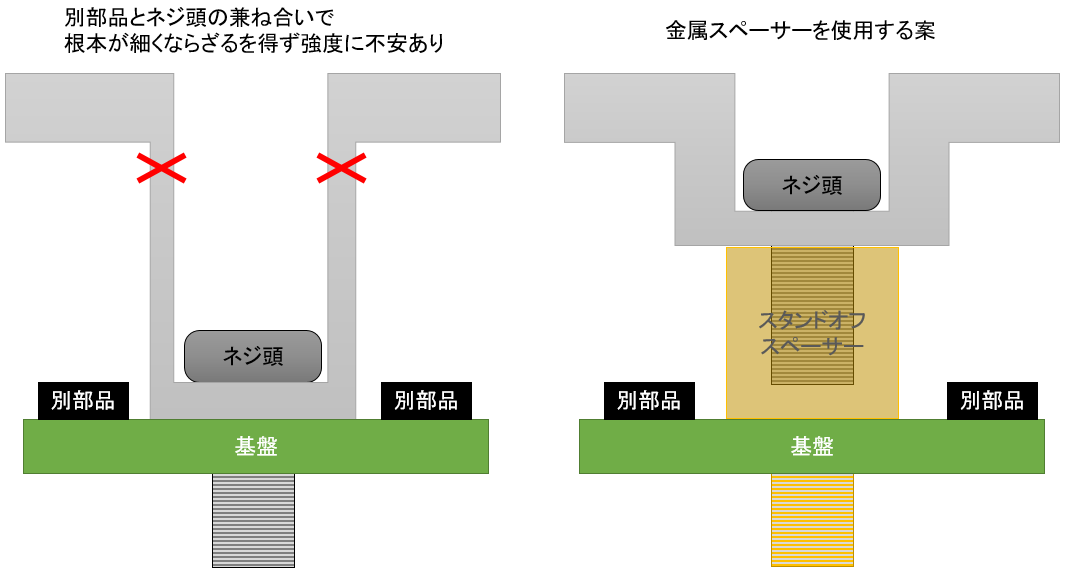
下から覗き込むようなアングルに変更して下側のボディを非表示にし、スケッチモードで上蓋の内側天面にスケッチを描く。
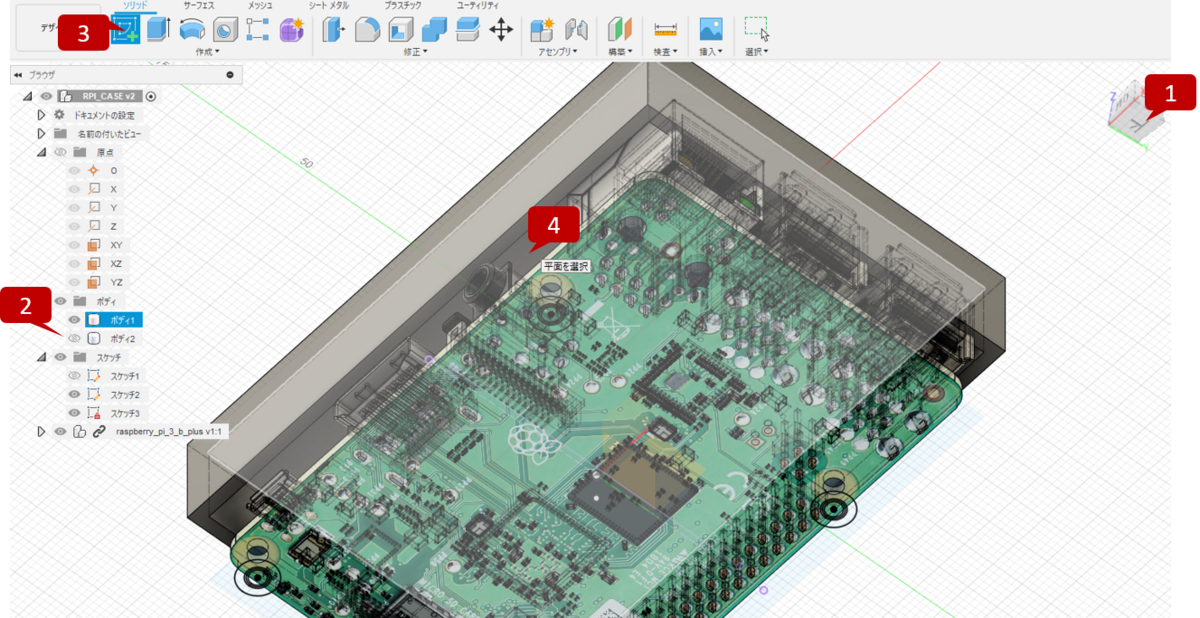
余計なスケッチを非表示にしてから前回同様に基盤ネジ穴の中心点を取り込む。
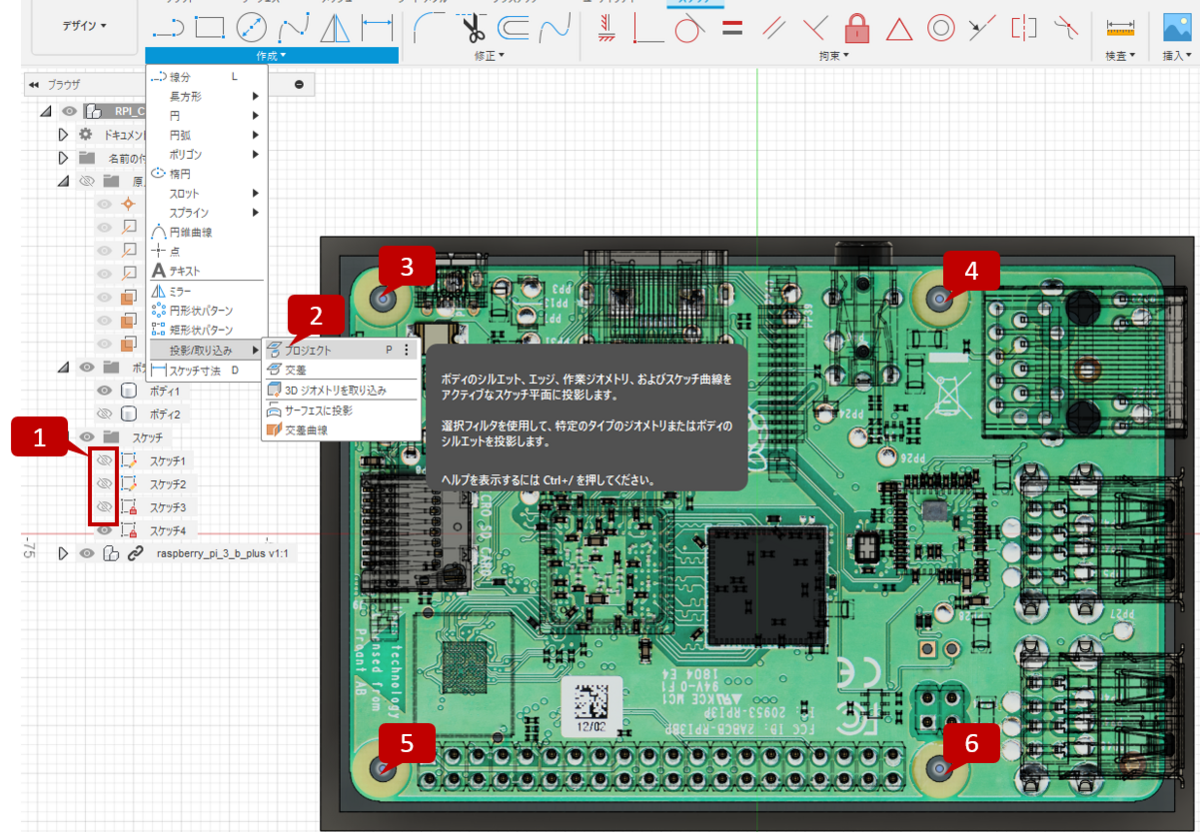
ここでネジ頭とドライバーの直径を計測。


少し余裕を見て穴を6ミリに決定。壁厚は少なくとも1ミリ欲しいので8ミリの柱を形成することにした。
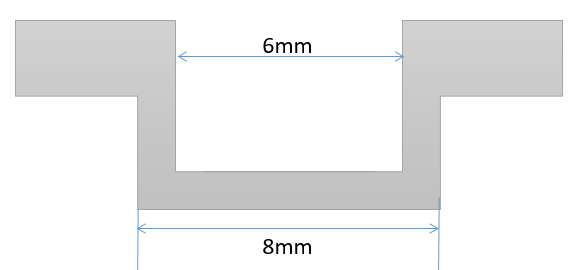
先ほど取り込んだネジ穴中心点を基準に8ミリ円をスケッチしてスケッチ終了。
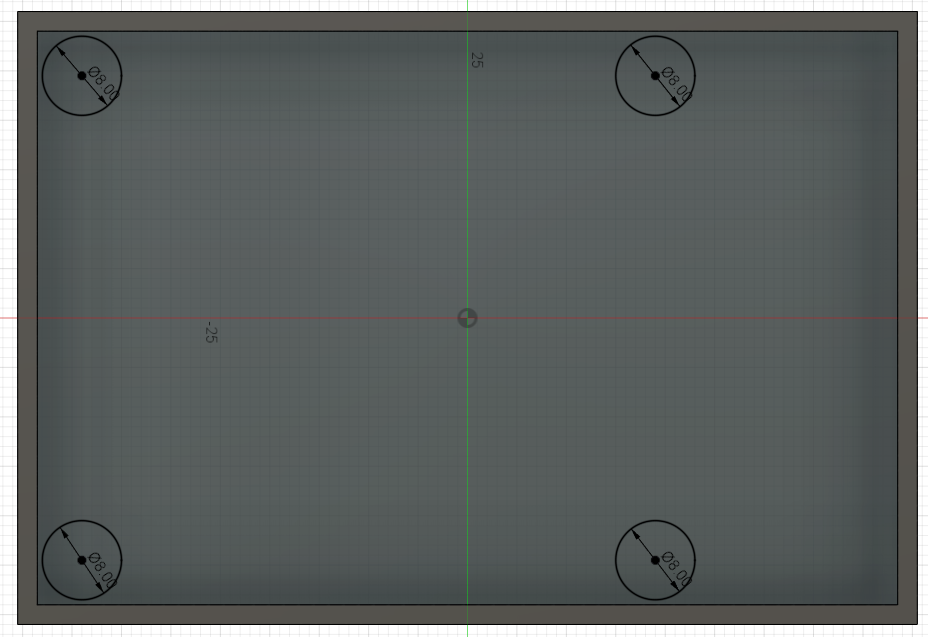
次に高さを計算。
ラズパイ基盤底面からPoEハット基盤天面までが約12ミリ。(計測位置で微妙に異なるので12ミリとして丸めた)

ここに5ミリ高さのスタンドオフスペーサーを付けるので基盤底面を基準に17ミリの位置に上蓋の柱の先端が来るようにする。
基準点を作るため原点のYZ面にスケッチを作成。
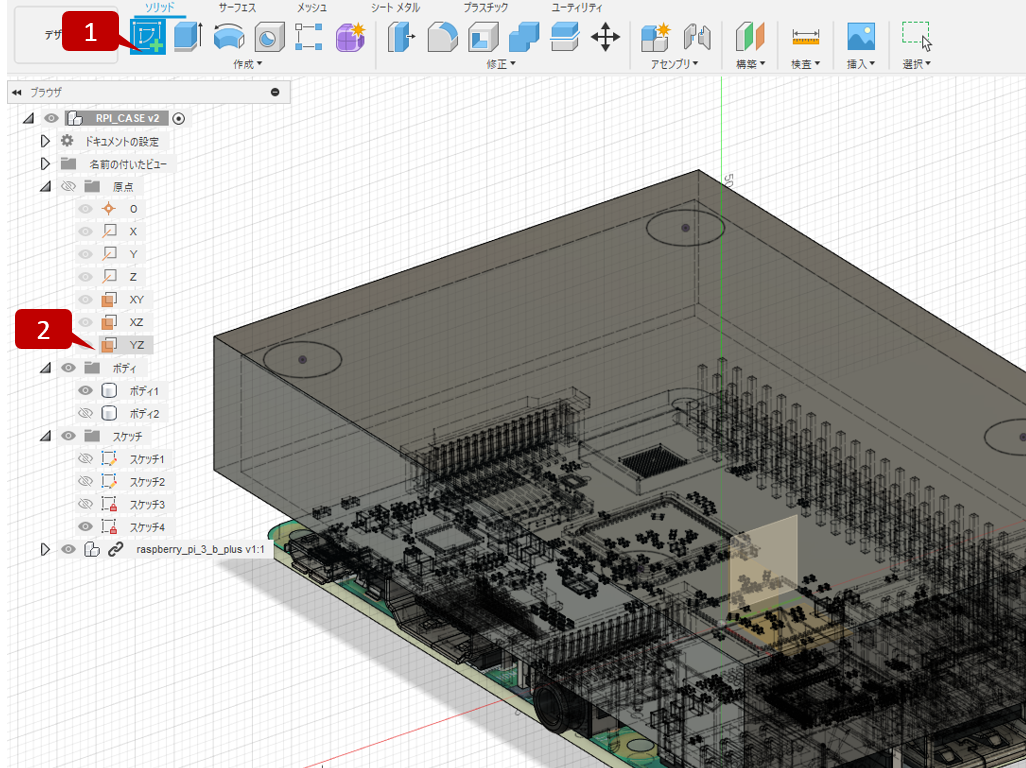
基盤底面を取り込んでから適当な位置に点をスケッチしたら、基盤底面と点の距離を17ミリに指定してスケッチを終了する。
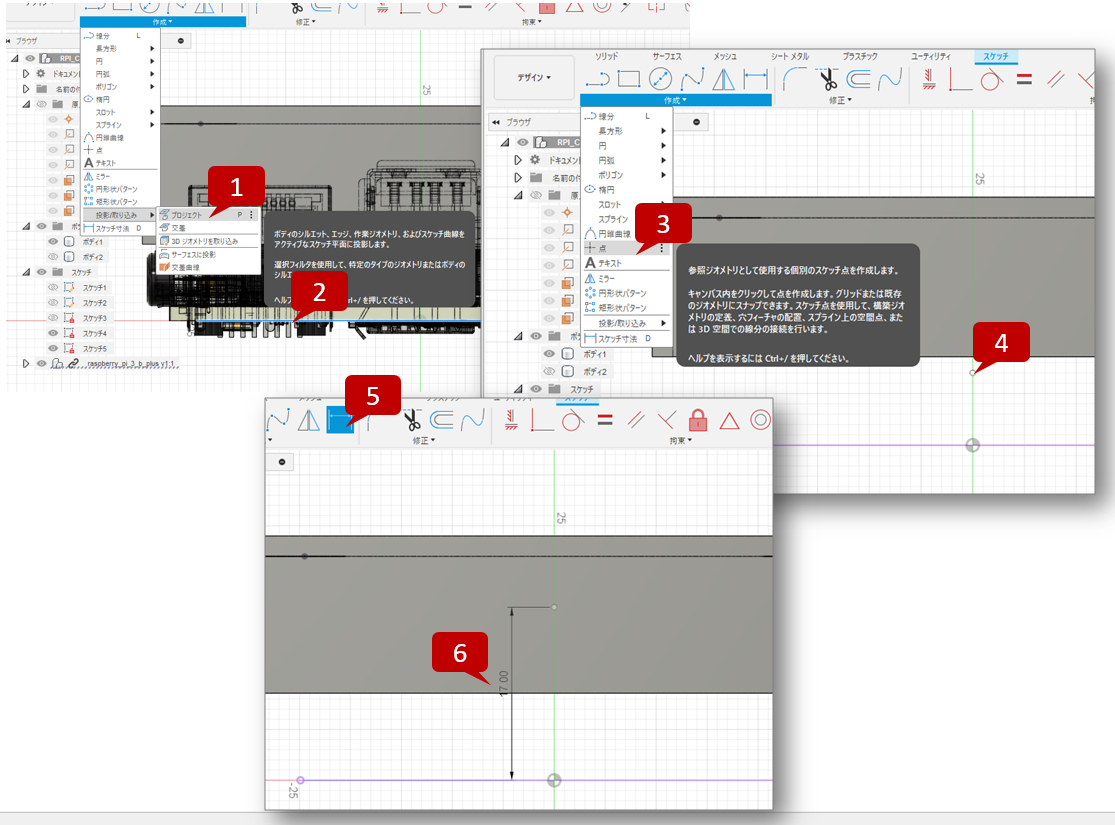
もう一度上蓋を内側から覗き込むアングルに変更して押し出しツールで4つの円をCtrlを押しながら選択。
範囲のタイプをオブジェクトにして先ほどスケッチした点を指定してOK。
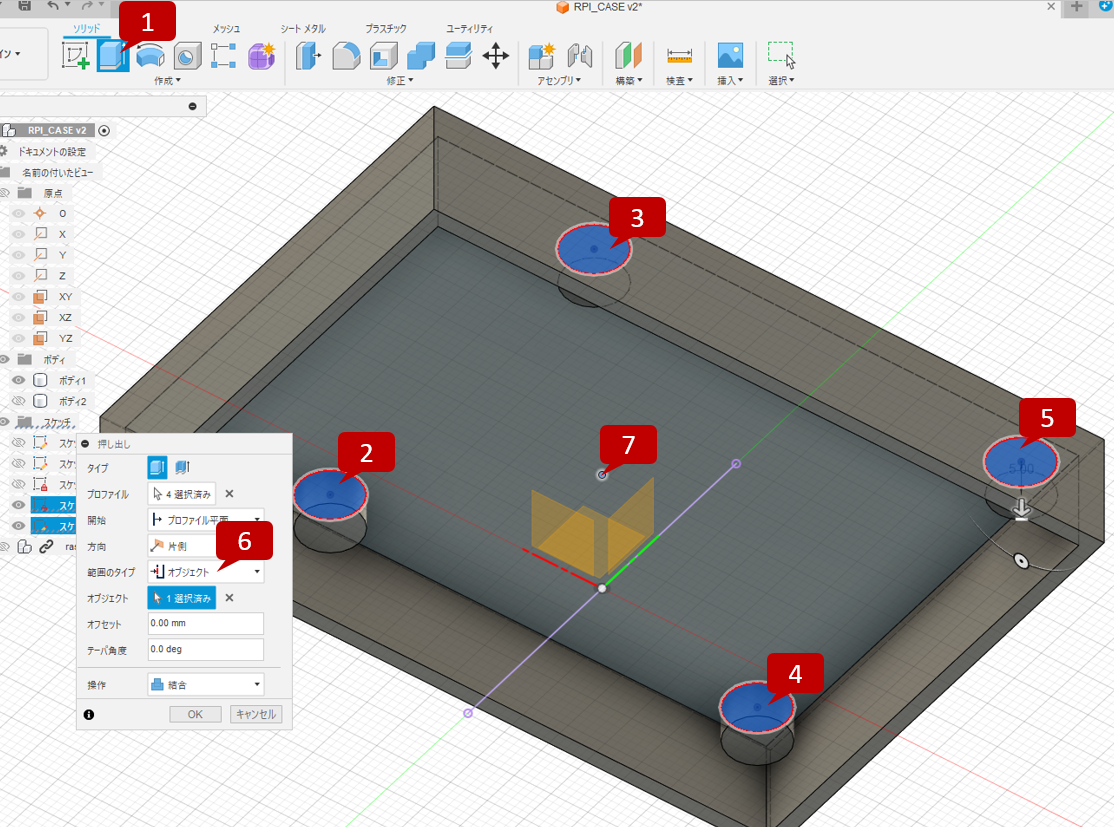
次に天面のスケッチ。点の取りこみはいつも通りなので割愛し、円はネジ穴用の3ミリ・ネジ頭の窪み用の6ミリをそれぞれスケッチする。

まず外周の押し出し。4か所選択して範囲のタイプをオブジェクトに指定し、裏面に回り込んで柱の先端を選択。オフセットに-1ミリを指定してOK。

天面に残った円柱部分も同じ方法で押し出すがここではオフセットを指定せずに単純穴にしてしまう。
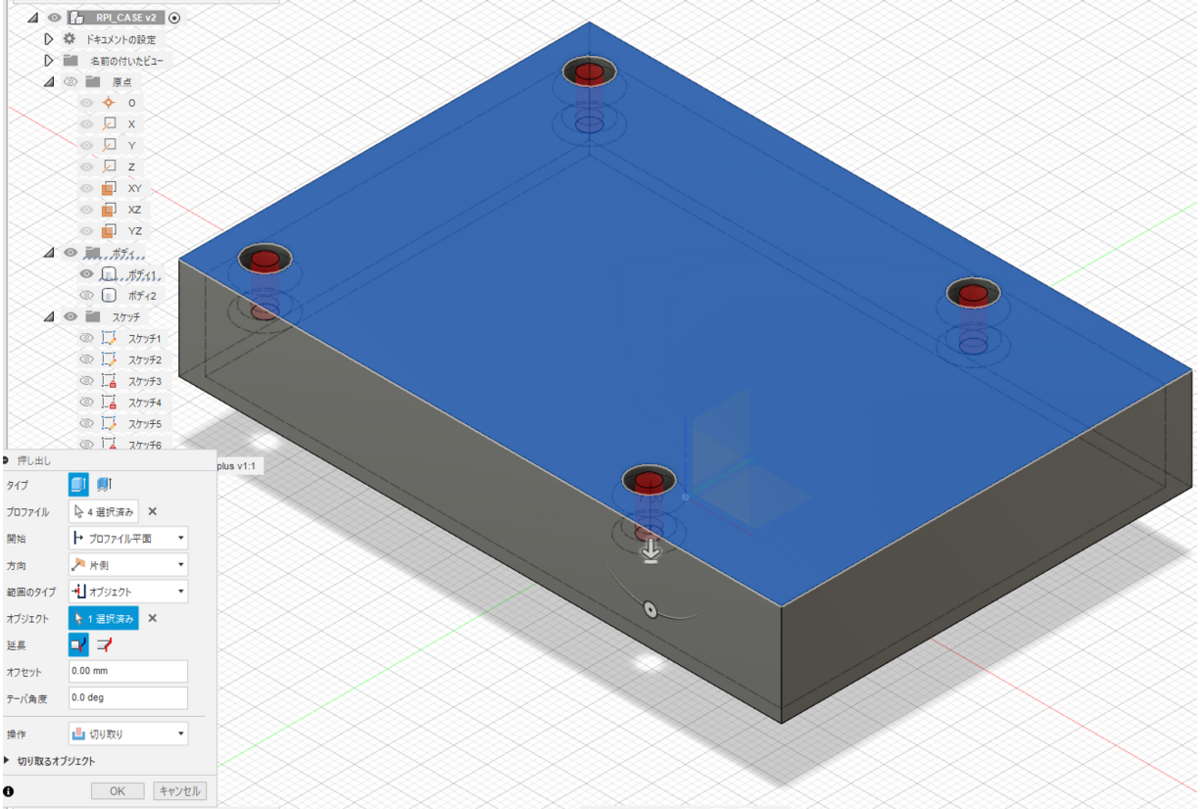
完成したのがこちら。
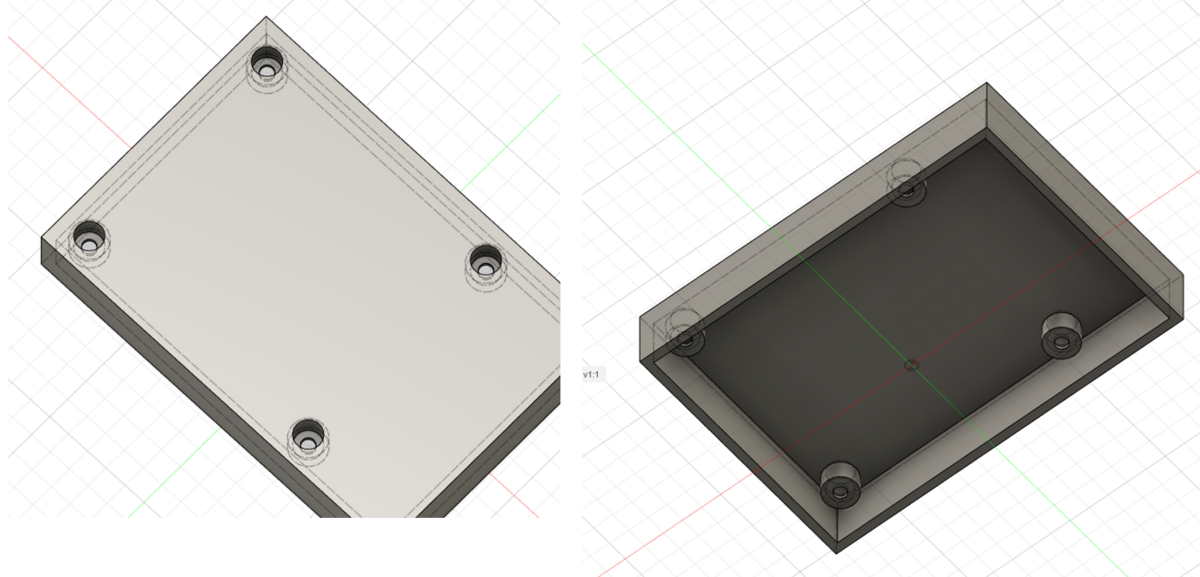
プラグ穴の加工
下のボディとラズパイを表示させた状態でケース内側に回り込みスケッチを作成。
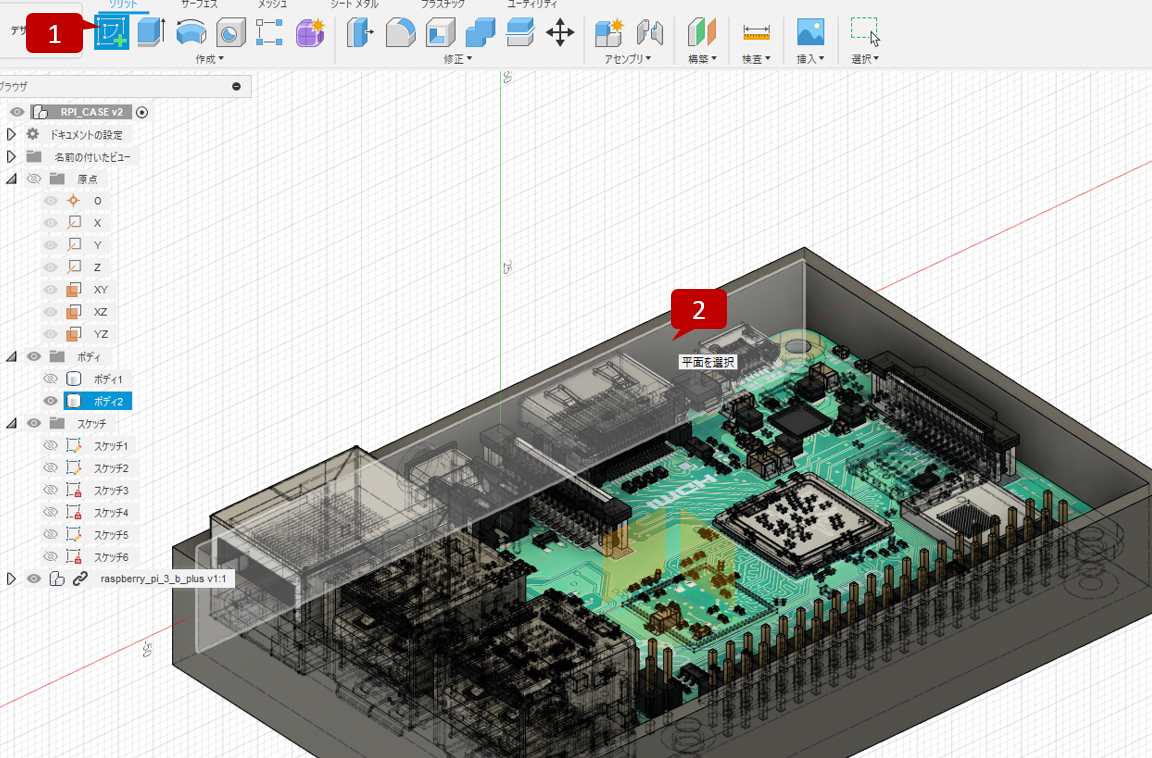
スケッチモードに入ったらまずHDMI端子の形状を取り込む。
ボディは邪魔になるので一旦非表示にし、HDMI端子の正面に回り込んで取り込み作業を行う。
真横から見てしまうと奥行が分からず奥の線を取り込んでしまうため角度を変えながら作業する。

ラズパイを非表示にしてボディーを再度表示させ、内側に回り込むと綺麗に取りこみできている。
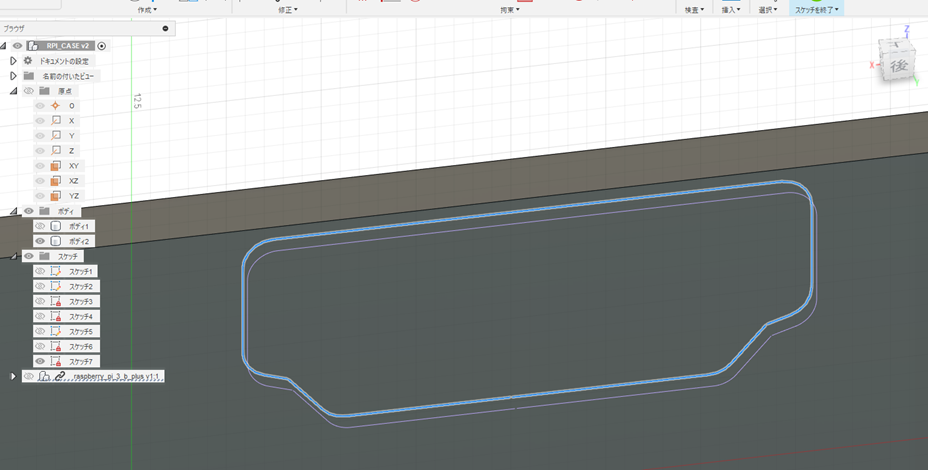
ただ実は拡大してみると繋がっていない線がある。
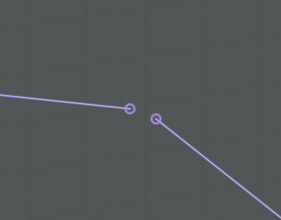
また、点が見えるのは拡大して繋がっているように見えても実際には重なっているだけで繋がっているわけではないのでこれを繋げる作業を行う。
まずはオブジェクトとのリンクを解除ておく。
具体的には選択モードに切り替えて後ろから平面で見えるようにアングルを調整し、マウスドラッグで取り込んだ線をすべて選択した後に右クリックメニューからリンクを解除する。
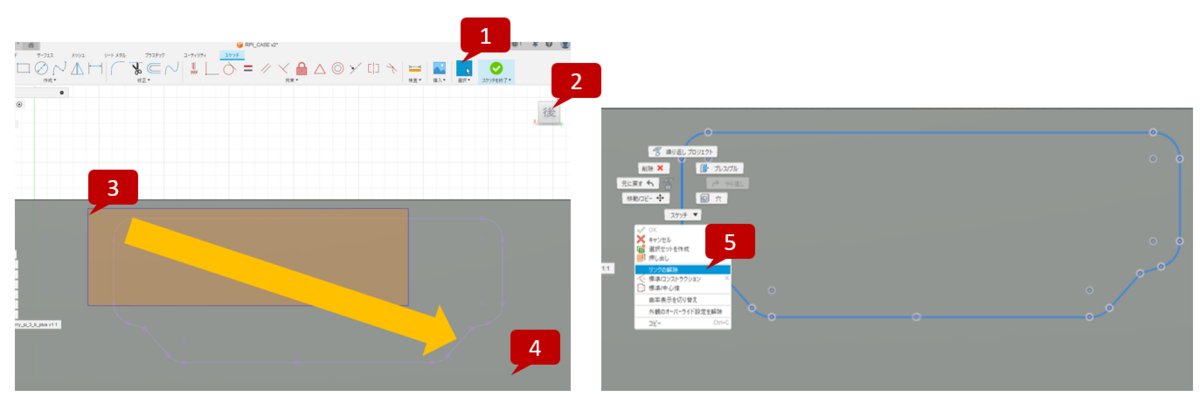
次に拘束メニューの固定を使用して曲線パーツをすべて固定する。
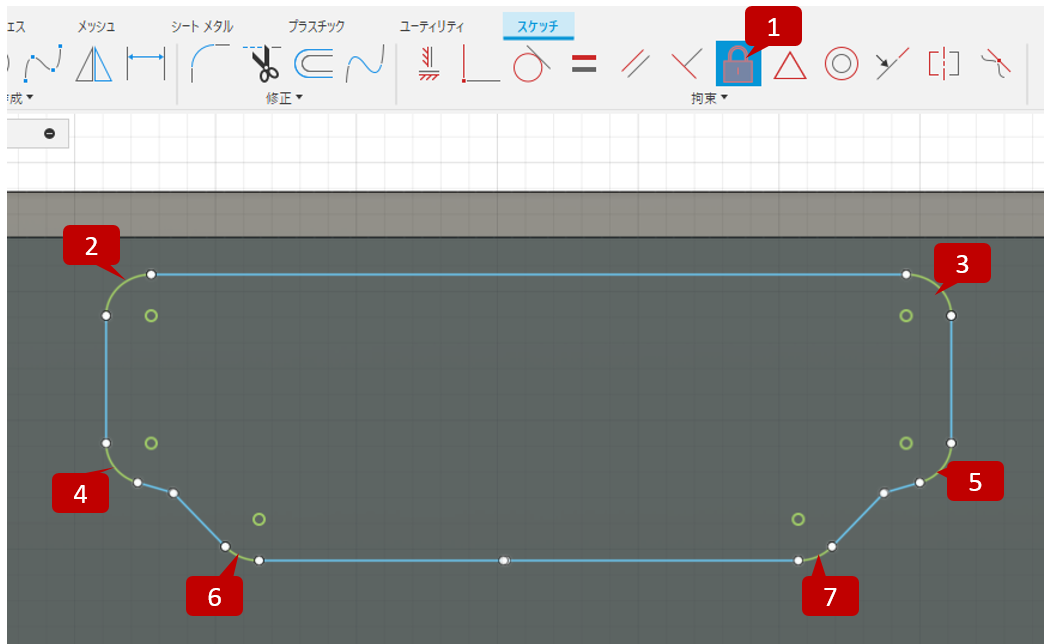
窪み部分の直線のつなぎ目は切れているので下側の点を固定する。
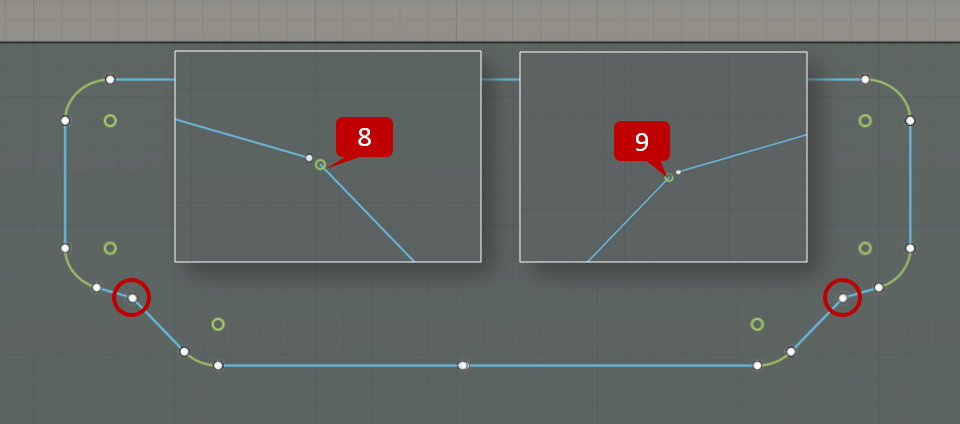
選択モードで固定していない直線を掴んでバラバラにしておく。

更にそれぞれの線の端を掴んで角度も元の角度から変更する。また一番下の辺は2つの線に分かれてしまったので片方は削除して良い。
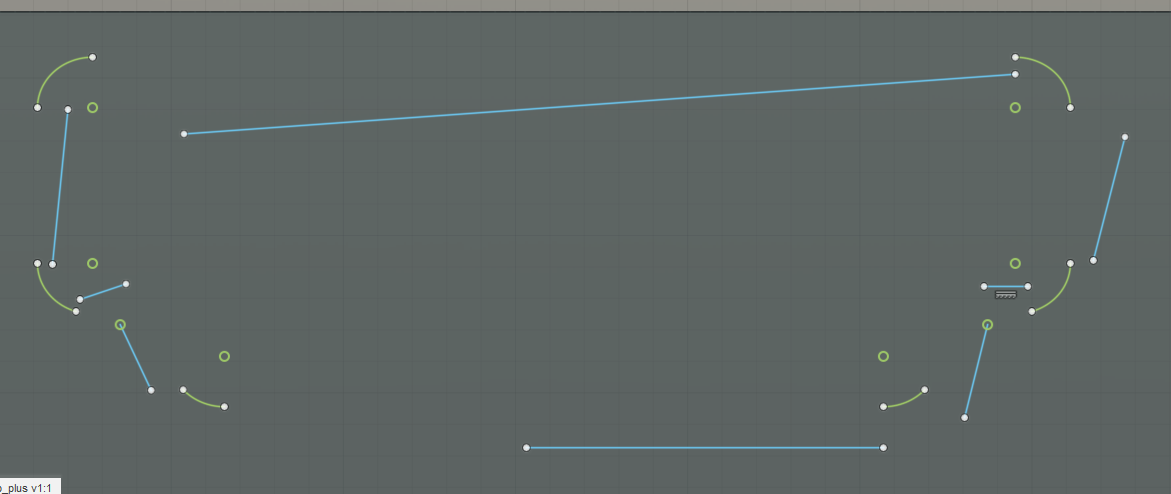
この後、点と点を一致拘束させることで元の形に戻していく際に角度・長さが同じままだと一致拘束させていない方が重なってしまい選択しづらくなるため、角度の変更はそれを避ける準備である。
注意点として、事前準備で角度を変更した際に水平にしてしまうと自動で水平拘束が入ってしまう場合があるので右クリックして削除しておく。
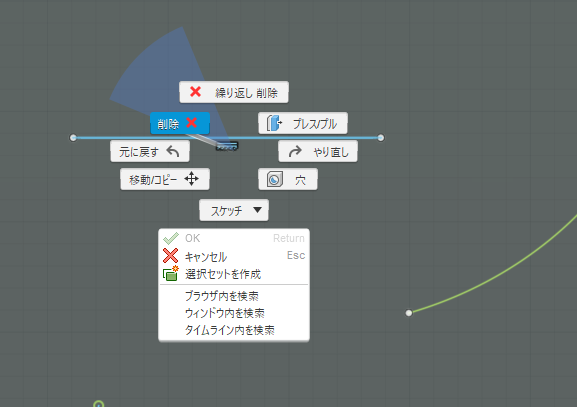
選択モードで一旦エスケープキーを押して何も選択していない状態にしてから拘束メニューの一致を使って点と点を繋いでいく。最初に基準となるパーツを固定したのはこの為。
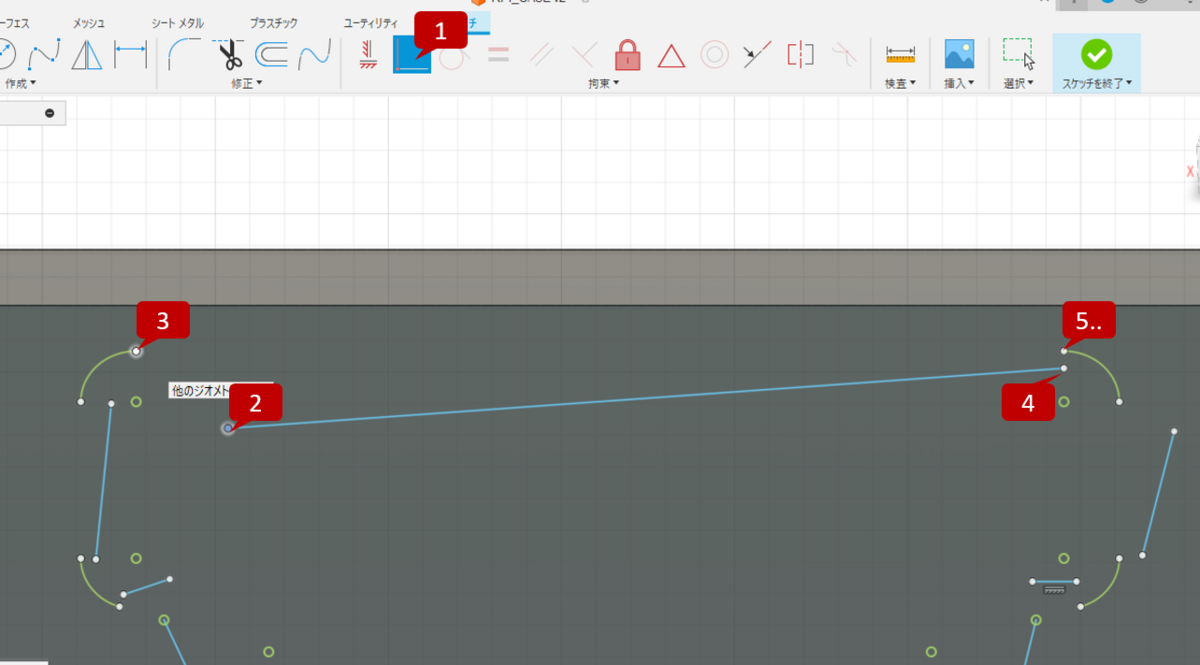
これで点がない図形が完成。
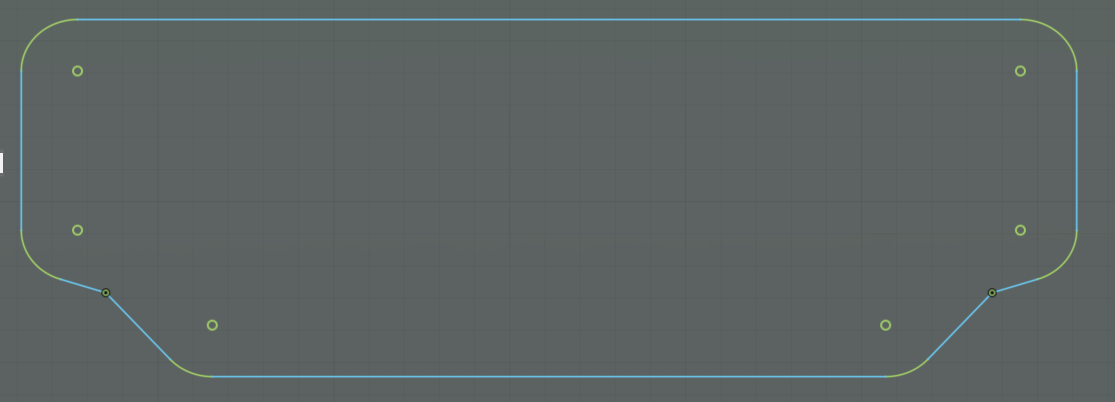
選択モードで線全体を選択した後、右クリックメニューから標準/コンストラクションで補助線に切り替えておく。
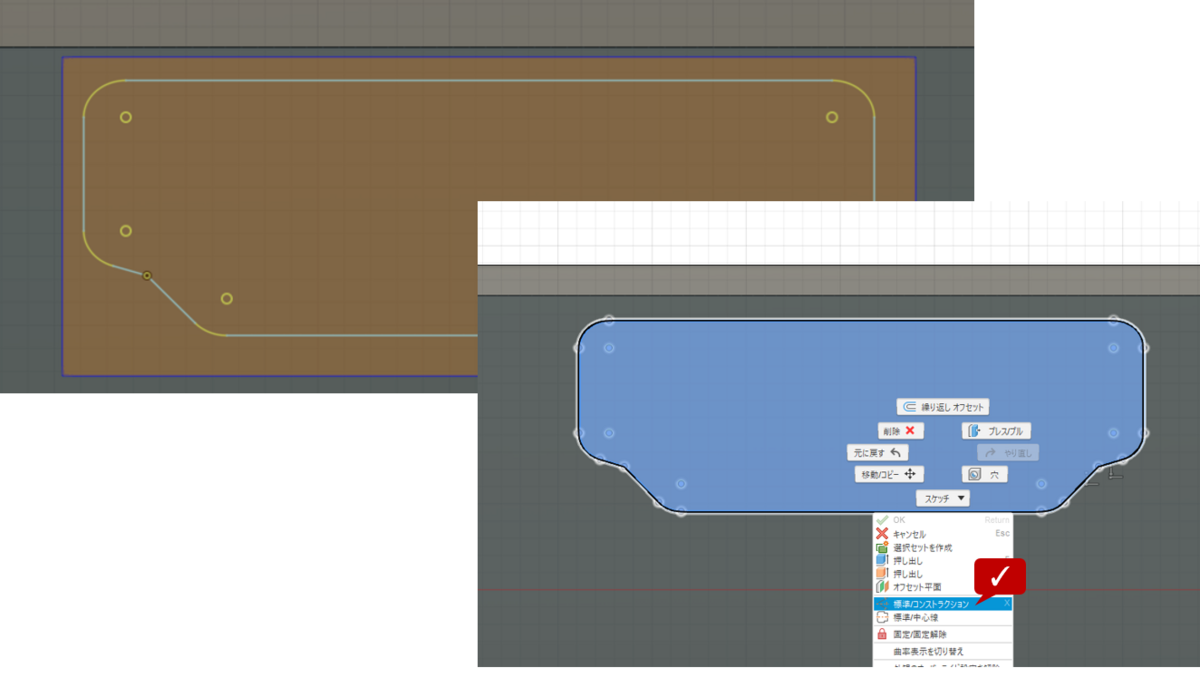
※実際に押し出し加工に使うのはこの線にオフセットしたラインなので実線のままだとリング状の押し出しになってしまう為。
次に0.5ミリのオフセットを指定する。正しく線が接続されていればチェーン選択で順番にクリックして一周分選択できる。
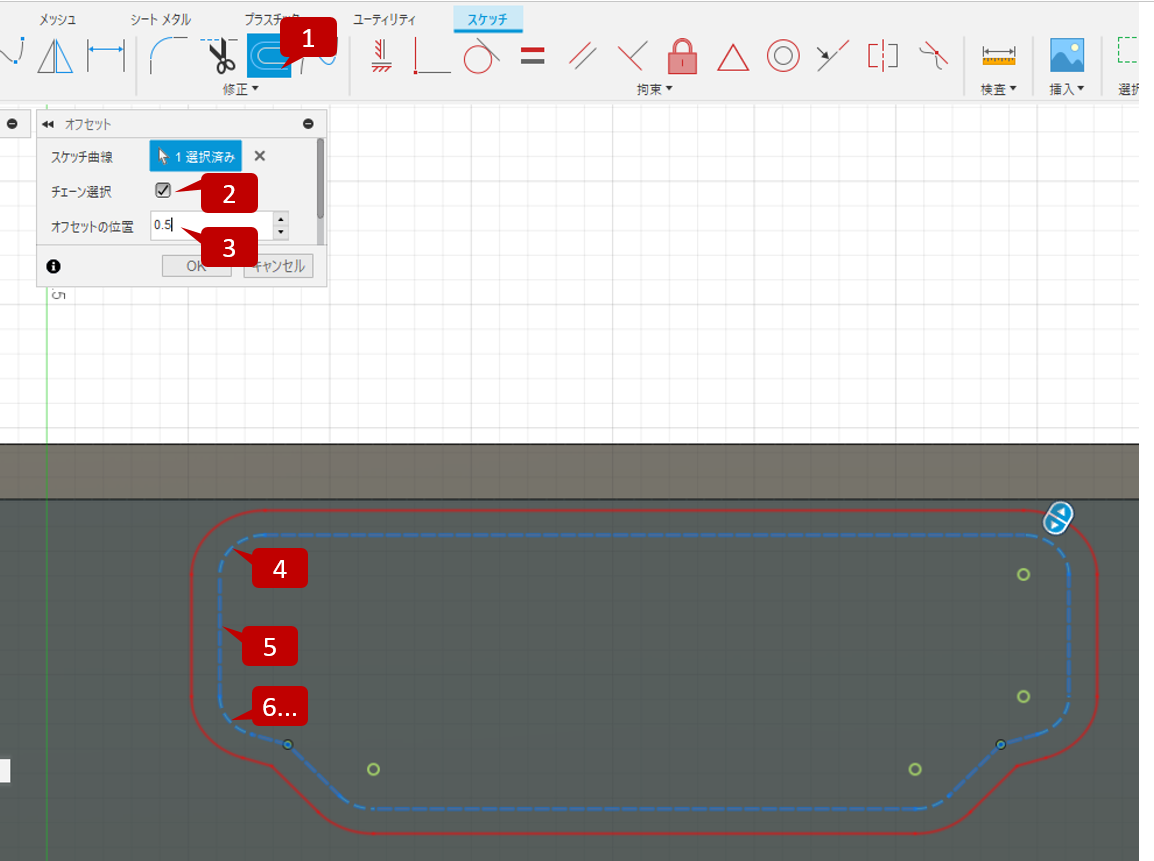
一部未拘束扱いになってしまったが気にせずスケッチを終了する。
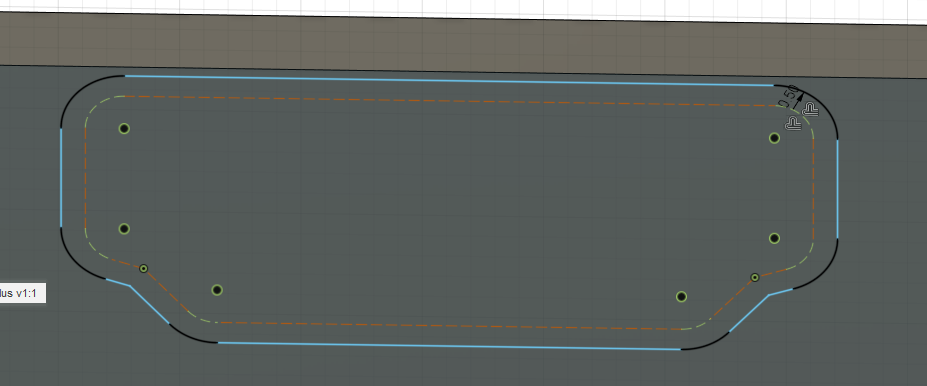
あとは通常の押し出しで穴を空けるだけ。
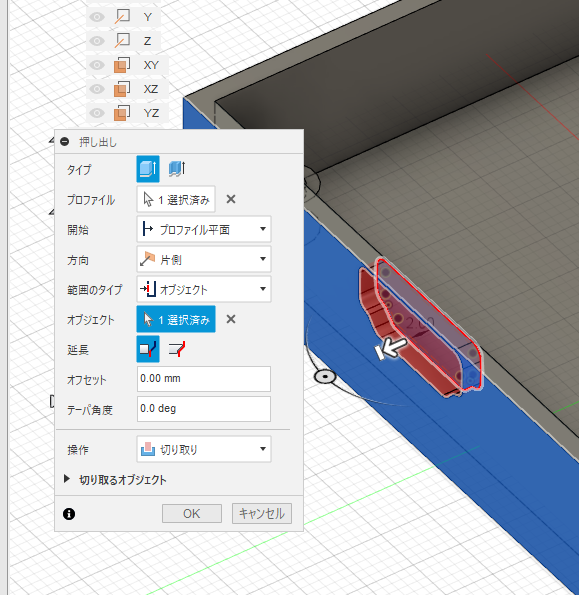
他の穴も同じように処理していくが、Micro USB端子はどこを外周として取り込むのか難しい形状をしているので最大外周を取り込みつつ、曲線部は小さくなるので直線を固定してから一致拘束で曲線サイズが直線に合うように作りこんでいく。
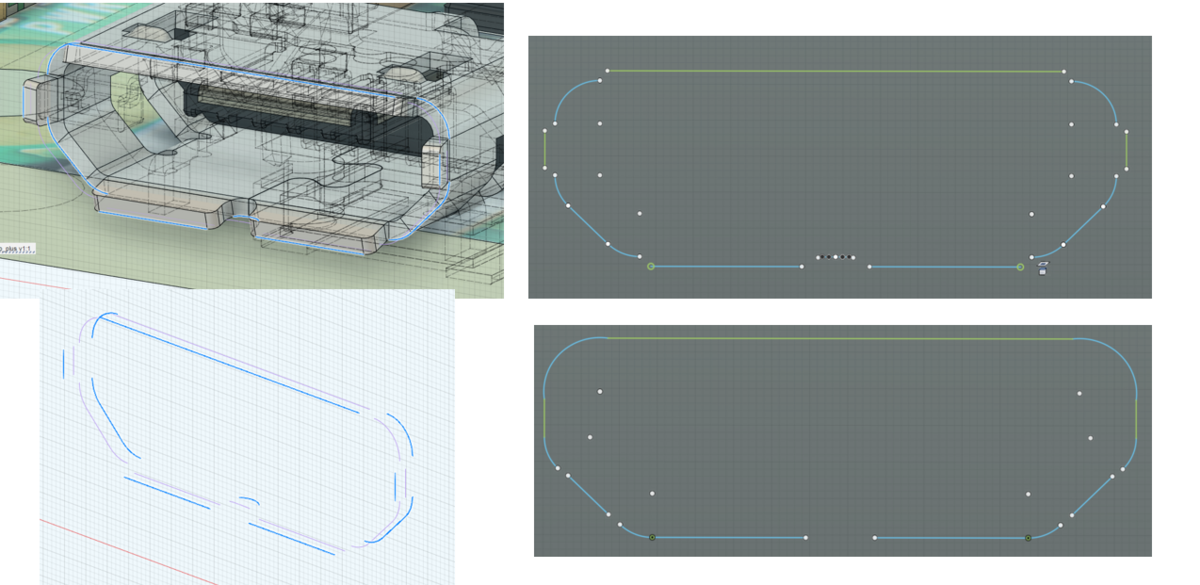
オフセット含めてできた図形がこちら。
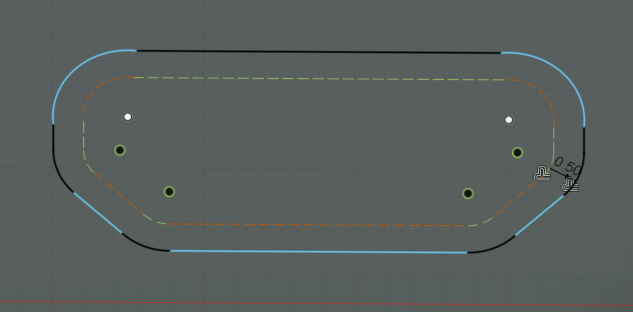
なお、円弧と直線の接続が窪みになっているのに気づくかもしれないが、気にしなくて良い。
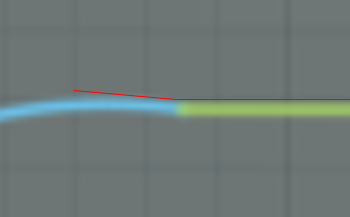
拡大作業していると忘れがちだけど、これは0.1ミリ以下の話なのだ。どのみちそんな精度でプリントは出来ない。
イヤホンジャックは単に円形なので割愛し、すべて押し出して完了。
USB・LANポートもスケッチは下側ボディーの内側にする。はみ出してスケッチしても問題ない。押し出すときに上下ボディを合わせて対象にできるのでスケッチは片側でOK。これはただの四角形にするので適当に4辺ずつ取り込む。
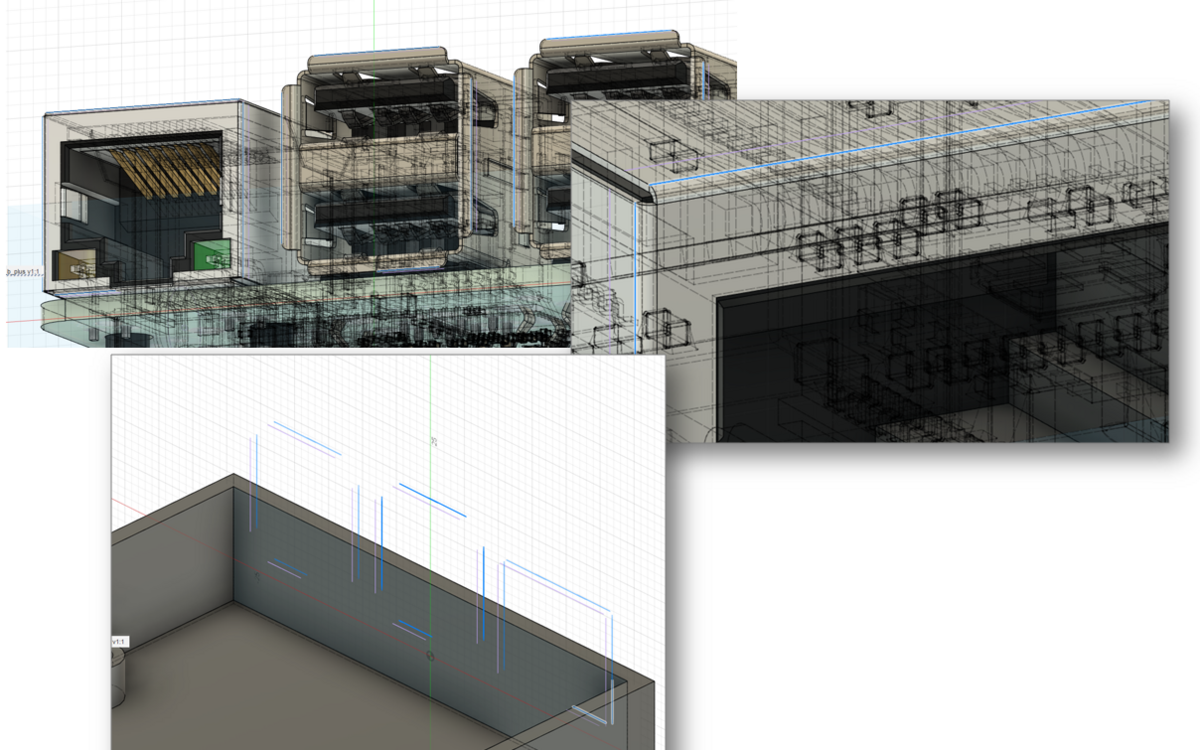
角度に気を付けながら辺を延長し、補助線で交点を作っていく。
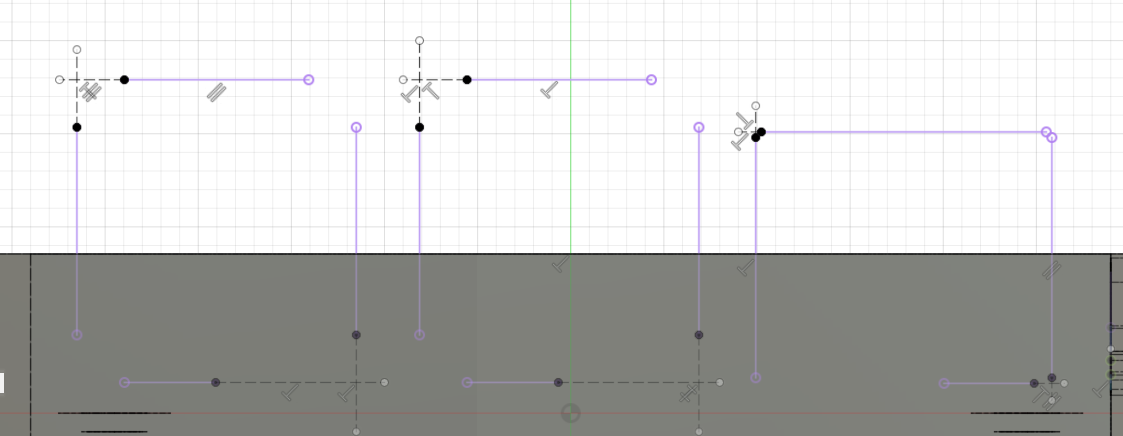
次に補助線で矩形を書く。始点・終点ともに交点にピッタリ重ねる必要がある。なお画像で△マークが出ているのは線の中点スナップなので今回合わせたい位置とは違う。拡大等も駆使しつつ交点にぴったり位置合わせをする。

次に実線でオフセットをスケッチする。色々と線が重なってオフセット元の図形選択を選択しづらいが、最初に交点を作っていない角は矩形の線しか無いので選択しやすい。

スケッチを終了し、選択モードでCtrlを押しながら全て選んでいく。ボディの切れ目で面が分かれている。
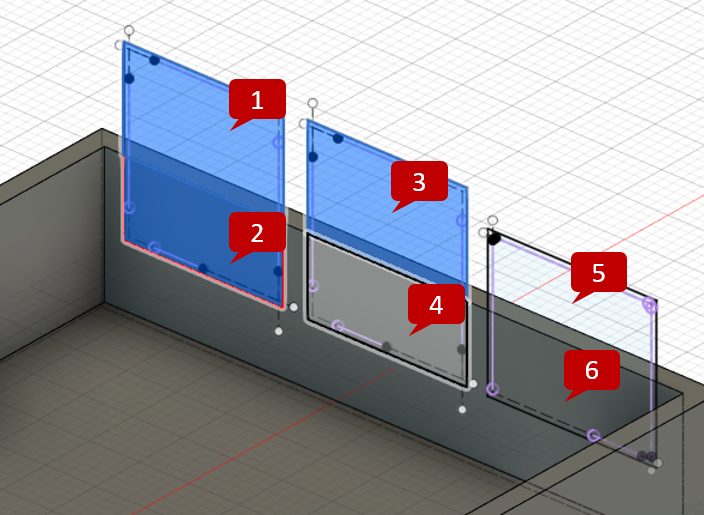
次に上側ボディも表示にして押し出し。デフォルトでは表示されていれば一緒に切り取ってくれるが、切り取るオブジェクトという項目を展開すると指定もできるようになる。片側しか切り取り対象にならない場合は確認してみると良い。

SDカード穴・吸気ファン穴の作成
3Dカード取り出し口は背面にスケッチして押し出しで作成する。
今回は幅18mmで作成することにした。これは私のひとさし指のサイズが17mmだったため。
作成方法はこれまで紹介した手法とそんなに変わらないので詳細な説明は割愛。
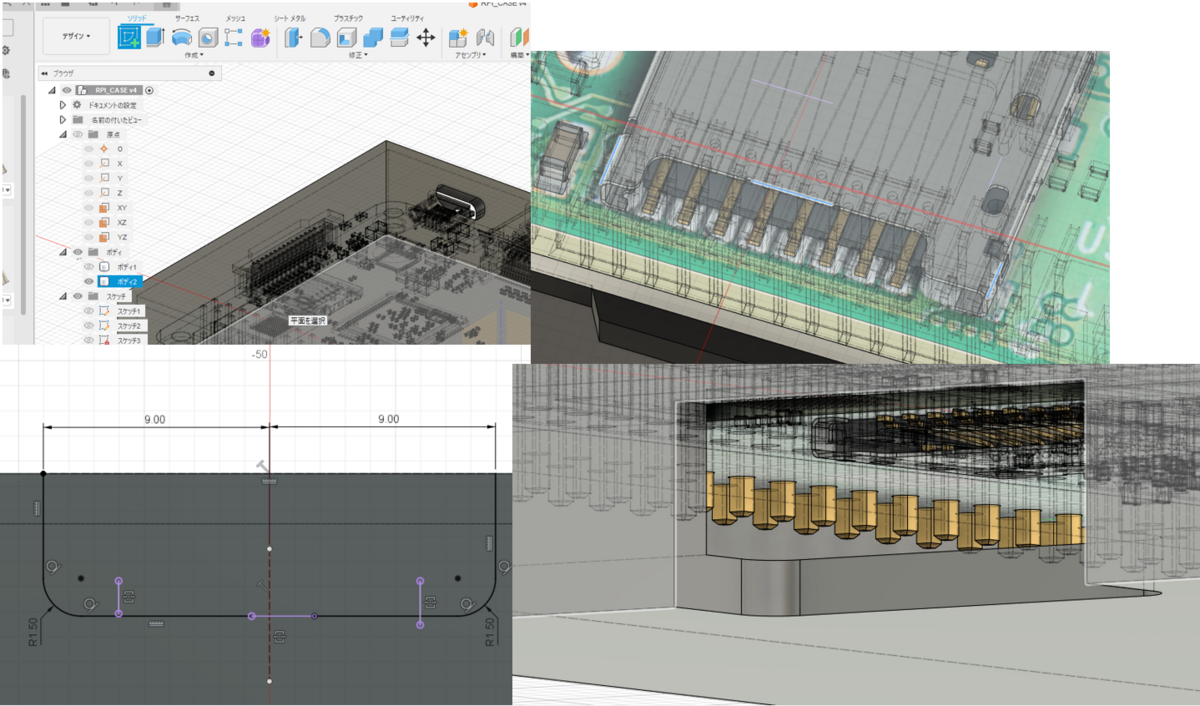
押し出し後に修正メニューからフィレットを追加している。
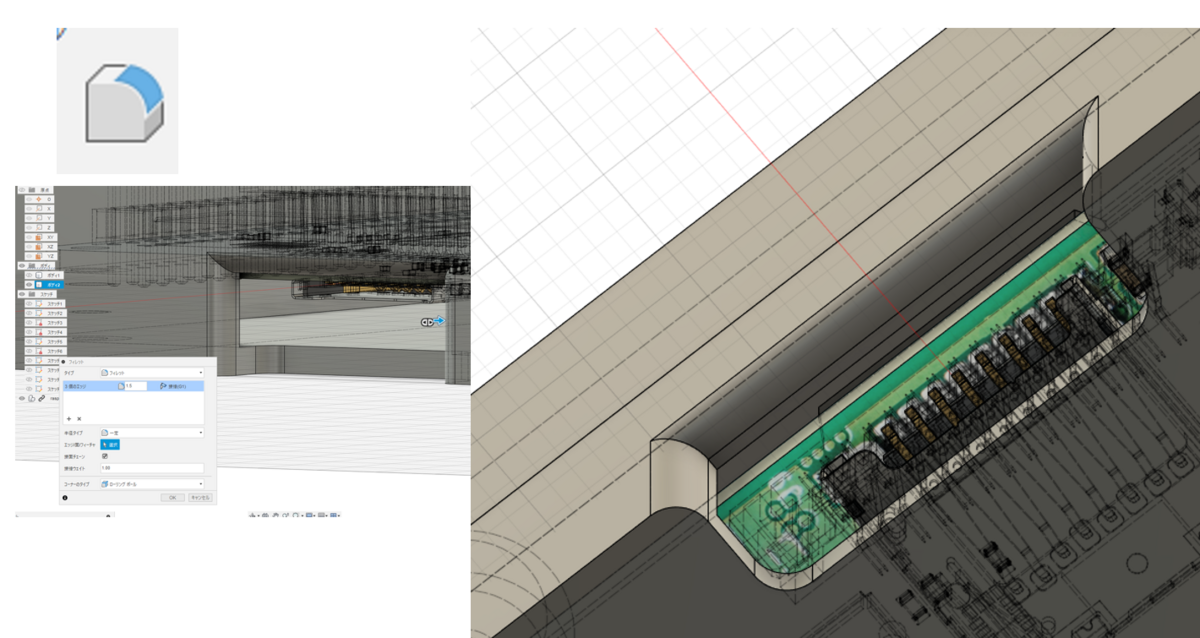
ファンの位置はノギスで測って穴あけ。
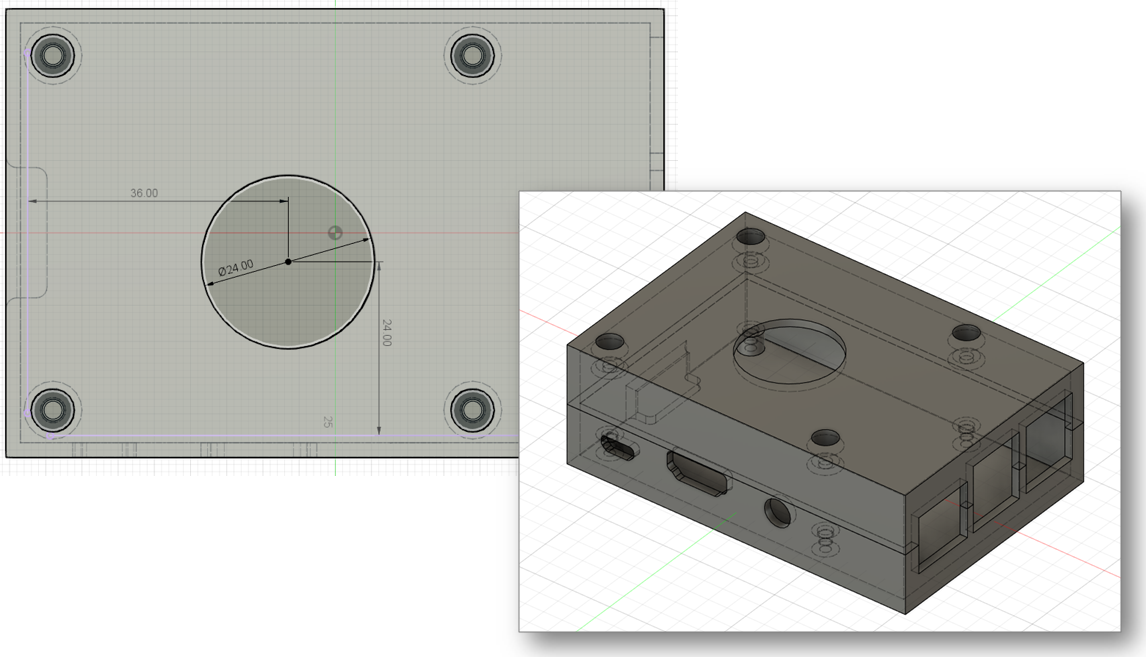
底面排気口の作成
底面の内側で穴同士を横に繋ぐ補助線を作成。
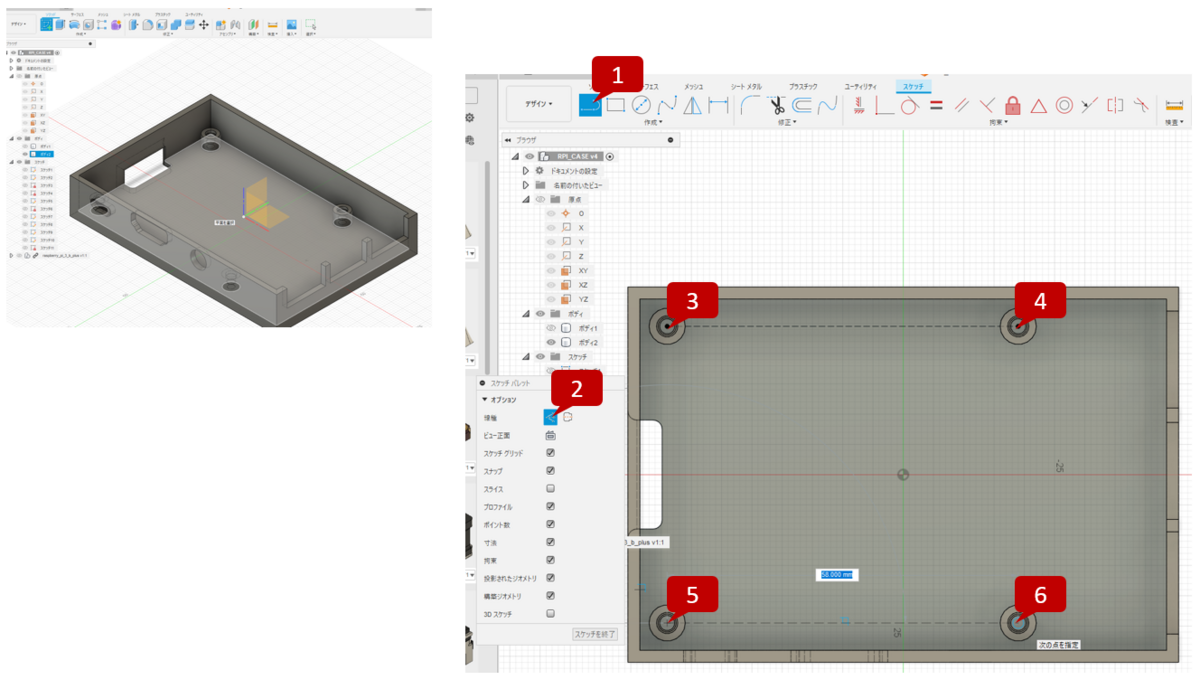
このあとスケッチパレットは実線に戻しておく。
作成メニュー→スロット→スロット全体を選択し、上の補助線の中点(△が出る位置)を始点としてクリック、終点をそのまま真っすぐおろして下の補助線の中点をクリックしたあとサイズ3ミリを入力して確定。
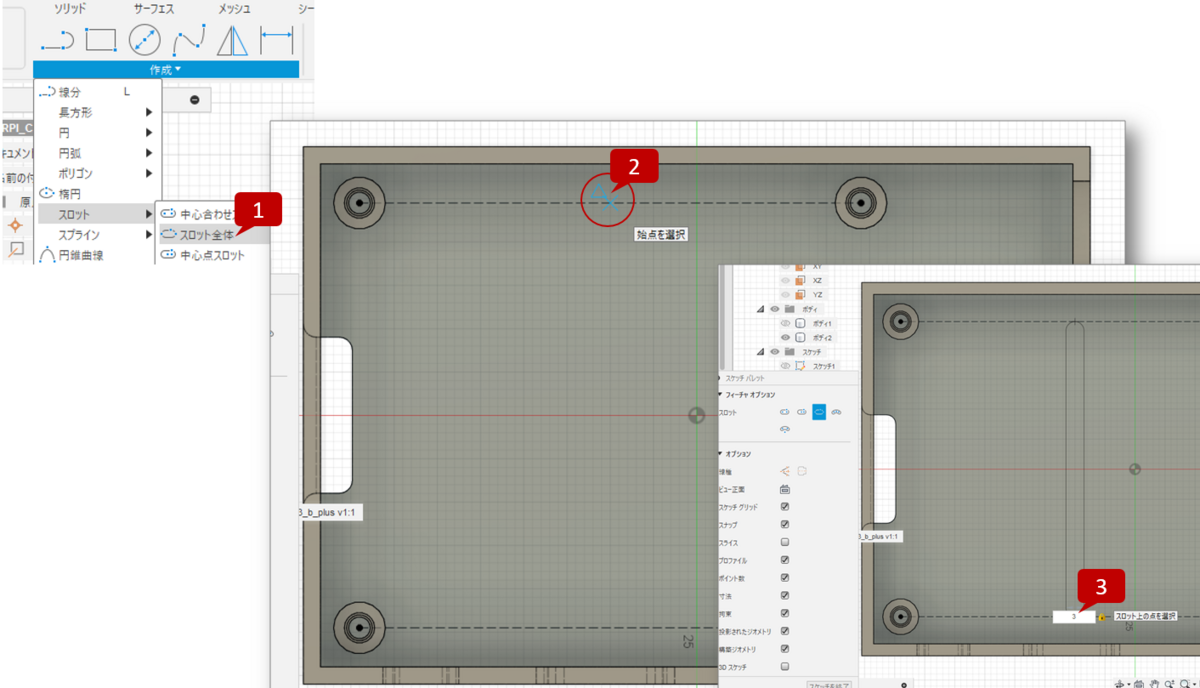
作成したスロットを選択メニューから範囲選択で選択し、矩形パターンツールで対称指定する。
横向きの矢印を引っ張って数量を指定、最後は距離・数量を数値で微調整して完了。数量は奇数を指定しないと対象にならない。
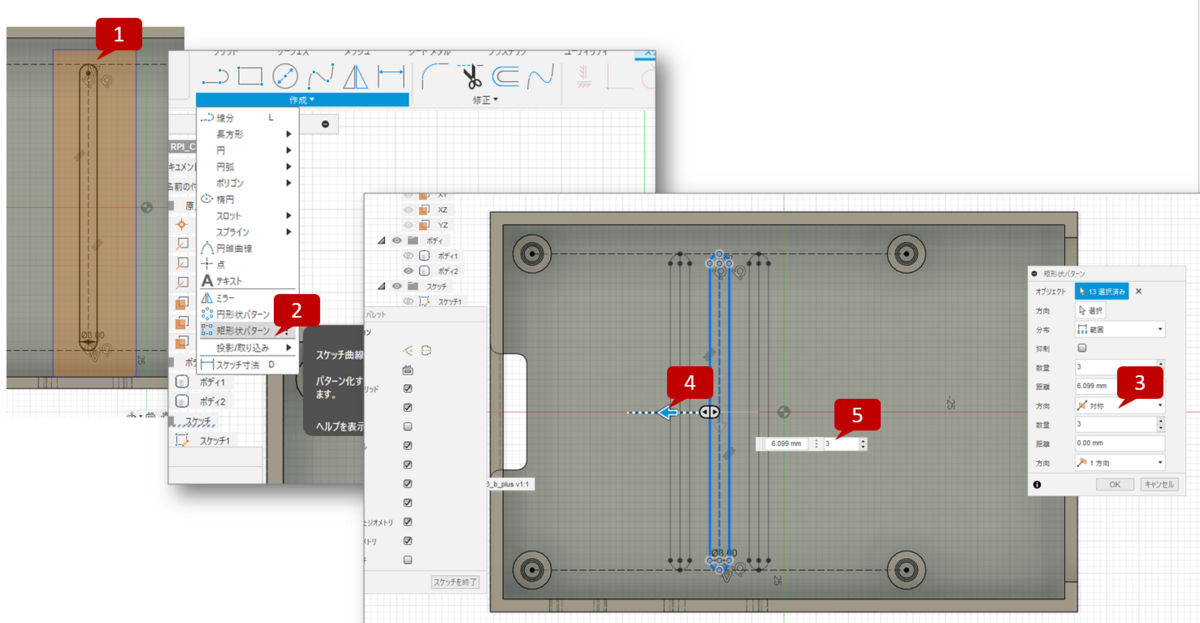
私は20ミリの7個を指定した。
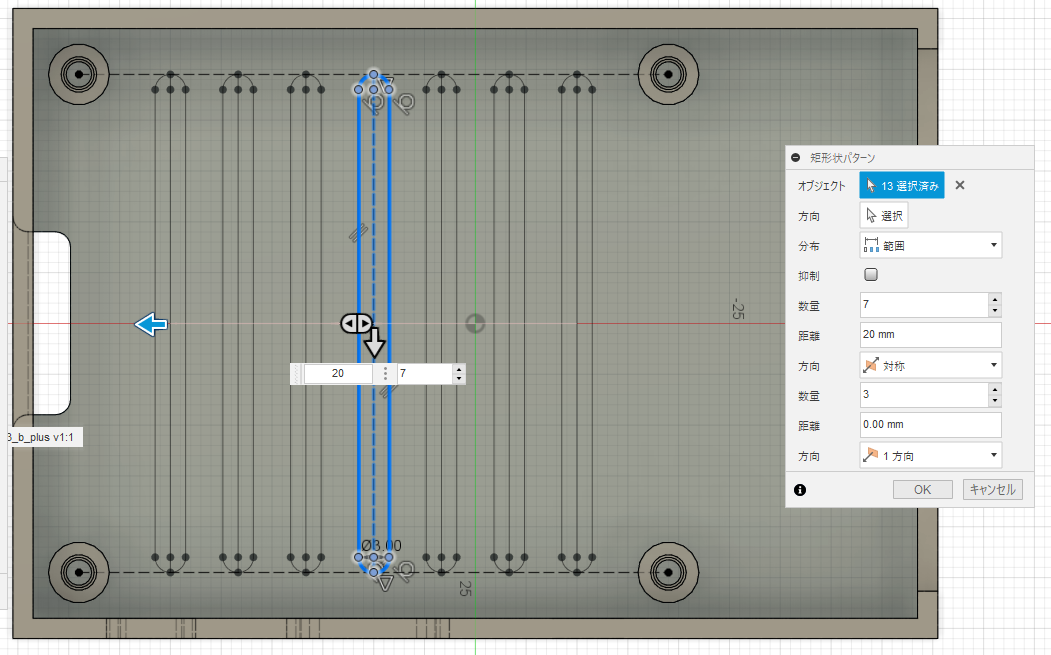
いつも通り押し出しを実行して完了。

ゴム脚シールの位置合わせ用の窪みを作成
下ボディーの底面からスケッチで表のミリネジ土台からスケッチを取り込んだあと、正面側の2つはリンクを解除して正面端からの寸法を個別指定する。
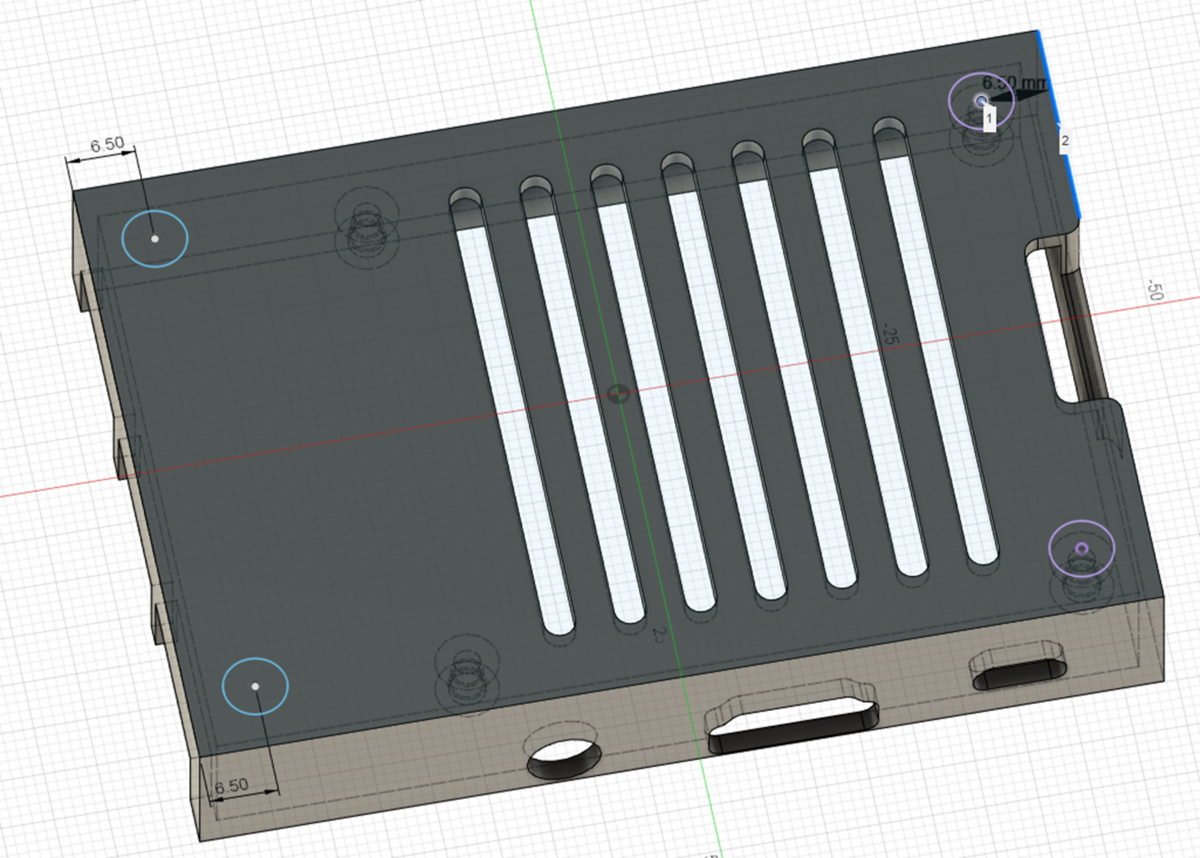
押し出しツールで0.4ミリだけ凹ませる。

仕上げ
外側の四隅に2mmフィレットを追加。

印刷に備えて上側ボディをひっくり返す。
具体的には選択ツールで上側ボディを選択してから移動ツールで180度回転と横スライド(くっ付いてなければ距離は適当でOK)を適用する。

これで完成。
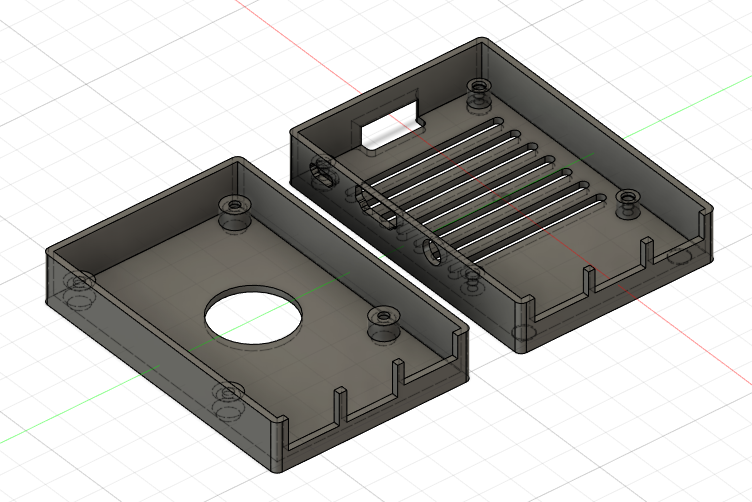
STLファイルのエクスボート時にラズパイごとSTL化するんじゃないかと心配してたけどそんなことは無かった。非表示でやったからかもしれない。
免責時効
これを実際に印刷してうまくいくのかどうかはまだ分からない。
個人的にかなり怪しいと思っているのがHDMI上の0.2ミリのところ。
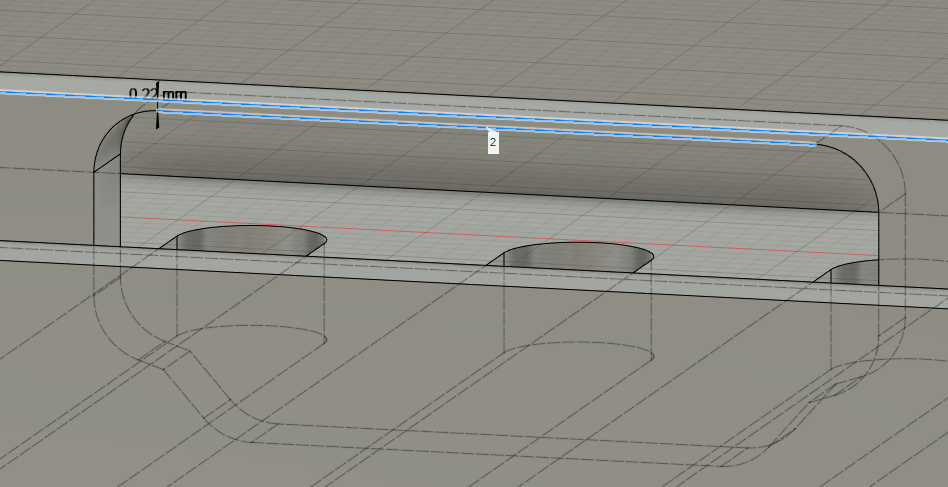
これは印刷できたとしても強度が出ないので取っ払ったほうが良いかもしれない。
まぁダメだったらペンチで切るか。
オーディオジャックの上も0.4ミリしかないので割と怪しいのだが。
印刷してみてうまくいかなかったらタイムライン上でどこがまずいのか試行錯誤しながら修正しく必要がある。
冒頭で書いたように記事公開の目的は操作のヒントを見つけていただくことなのでこの通りやってうまくいかないと言われても責任は負いかねる旨あしからずご了承いただきたい。
以上

