先日我が家にレーザー加工機を導入したので試しに木材にお絵かきしてみた。
完成したのはこちら。

この芸術、理解できますでしょうか?
そう、いわゆる抽象画。
なかなかサイズ合わせに苦労したけど、とりあえずうまくいった。

本当はKiCADから解説してエッチング廃液処理までで1記事にしようかと思ったけどなかなか腰が重くて進まないので直近対応したレーザー加工だけでも書いてしまおうと思う。
データの準備
KiCADからsvgファイルをエクスポートすると、銅を残すところが黒くなったSVGファイルが出力されるので、白黒反転するためにInkscapeで開く。
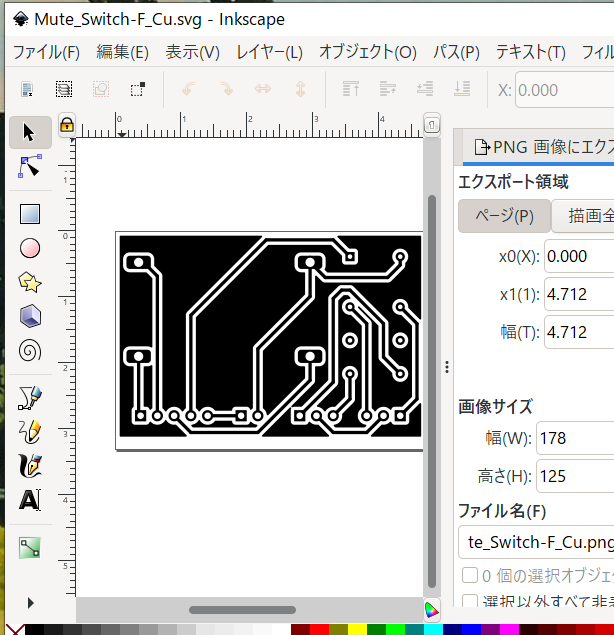
白黒反転と書いたが、実際のところは白ではなく透明になっているのですこし面倒である。
InkscapeのレイヤーメニューからBackgroundとForegroundの2つのレイヤーを作成する。
Ctrl+Aで画像を全部選択して右クリックメニューからForegroundレイヤーに移動する。
再度Ctrl+Aで全選択し、エクステンションメニュー→色→ネガを実行。
すると黒色が白に、白色が黒に変換される。しかし配線部は透明なのでややこしい。

全選択しているとき、上部のバーに開始位置とサイズが表示されているので覚えるかメモる。
![]()
Backgroundレイヤーを選択して矩形を描画し、位置とサイズをForegroundの画像と合わせる。
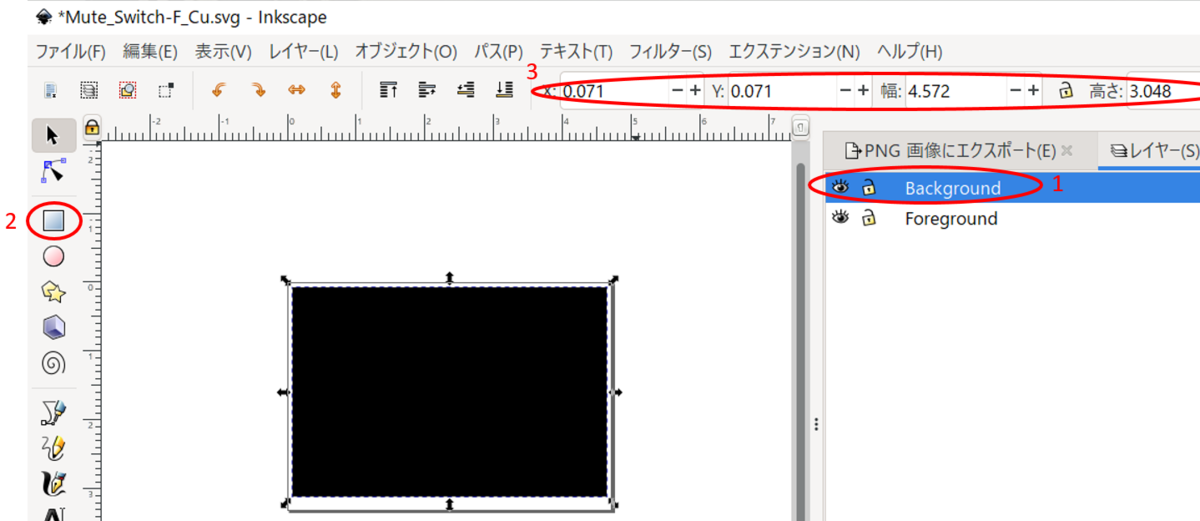
レイヤーをドラッグっで入れ替えるとこの通り。
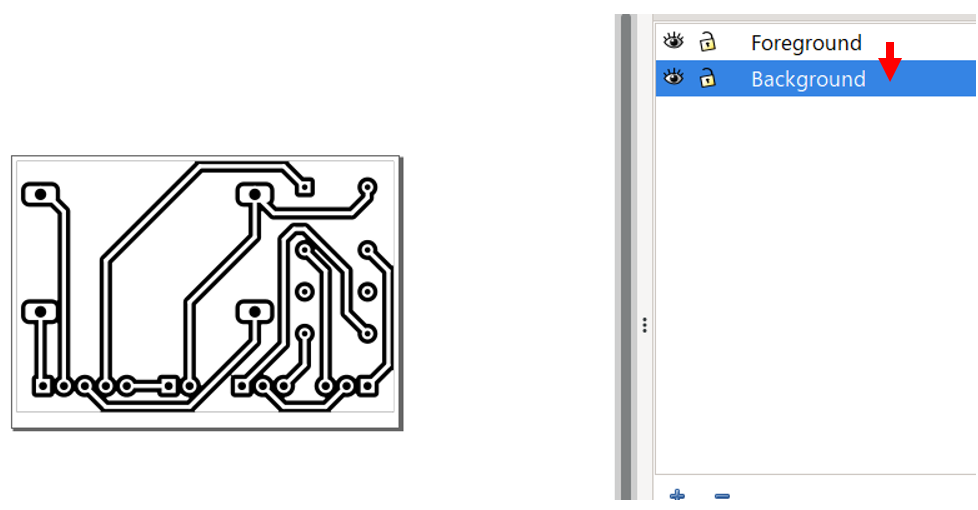
ファイルメニューからPNG画像にエクスポートを選択。
画像を一度クリックするとエクスポートペインが選択範囲というタブに切り替わり、出力範囲情報が自動入力される。
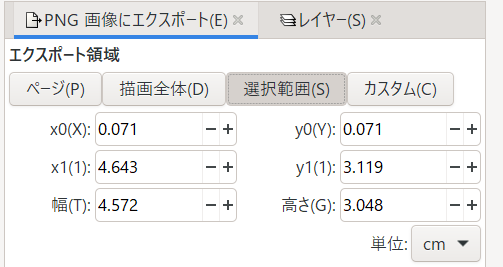
このまま出力すると選択した部分だけ出力されてしまう為、描画全体タブに切り替える。
一度画像を選択するのは出力範囲の情報を自動入力させるためである。
出力したい画像のサイズを入力する。
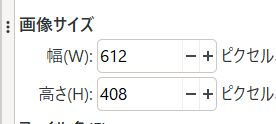
私が購入したレーザー加工機NEJE Masterでは画像サイズは、実際に出力するサイズを0.075で割ったサイズを入力するらしい。
例えばこの基盤は横幅45.9mmなので45.9 / 0.075 = 612。
基板サイズの計算も結構面倒だった。
まずパワポで基準となる部品のサイズの矩形を作成して基盤の画像をそのサイズに合わせる。
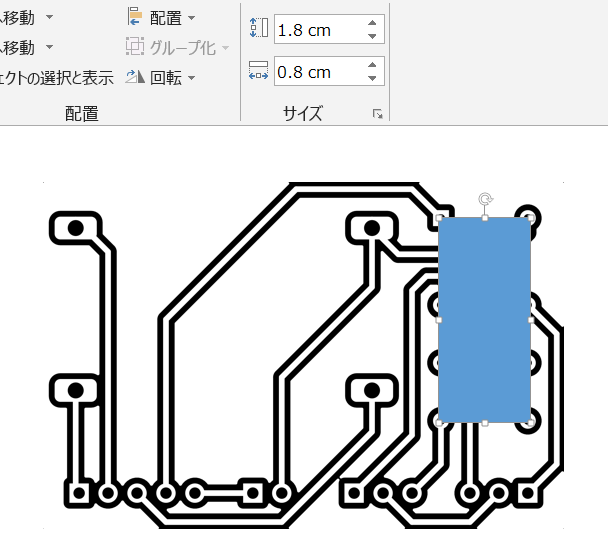
そして基盤を選択すると上部にサイズがcm単位で出てくるので10で割ってミリに直す。
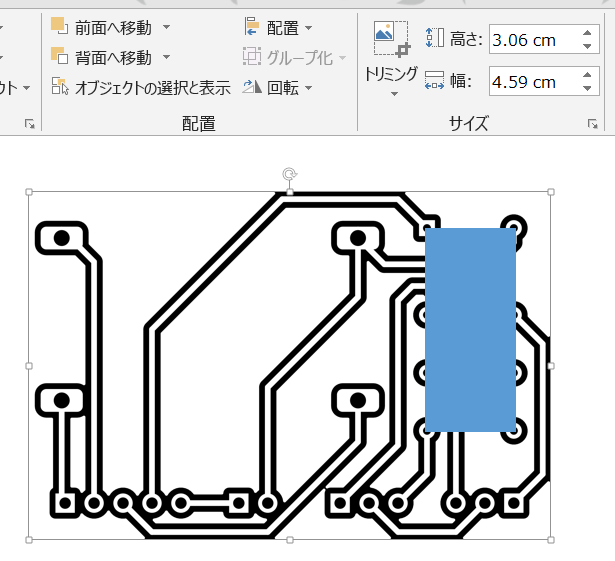
一旦適当なサイズでPNG出力してパワポで測り直してから適切なサイズで出しなおすという面倒な作業だった。
多分このあたりは、Inkscapeを使いこなしていればパワポなんて使わなくてもできてしまうんだろうな。
印刷
使用したレーザー加工機はこちら。
面倒なことにレーザー加工機を繋いで電源を入れておかないと加工ソフトを起動できない仕組みになっている。
起動したら中央にPNGファイルをドロップ。
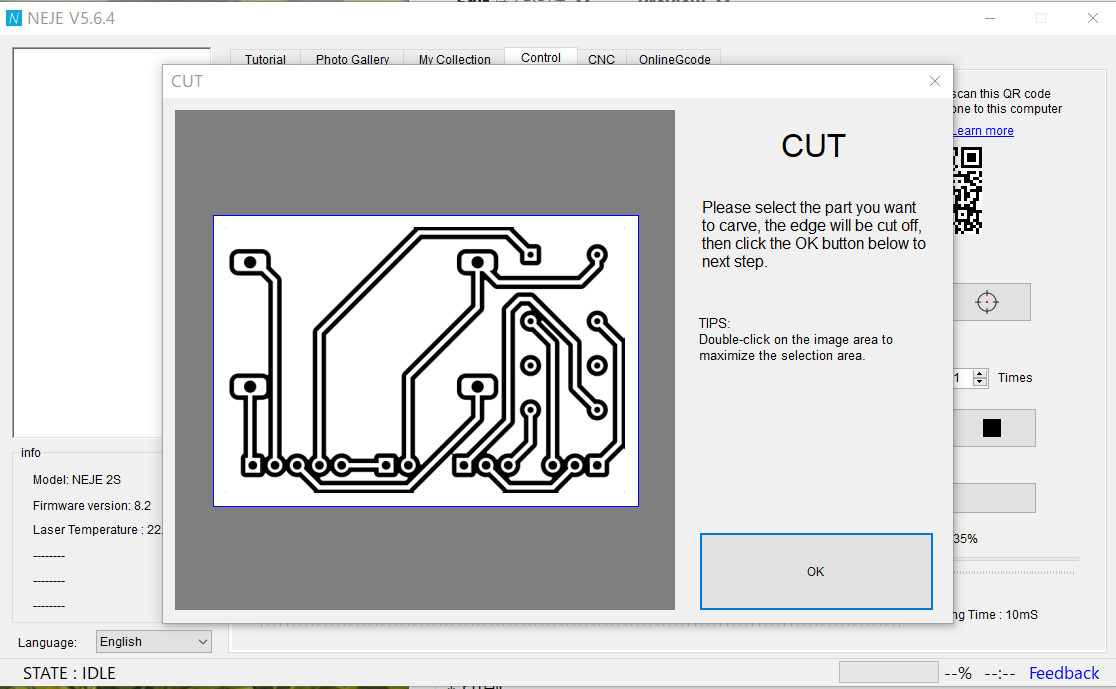
一応次の画面でサイズ調整ができるが、ここで設定するサイズは目安でしかないので注意。
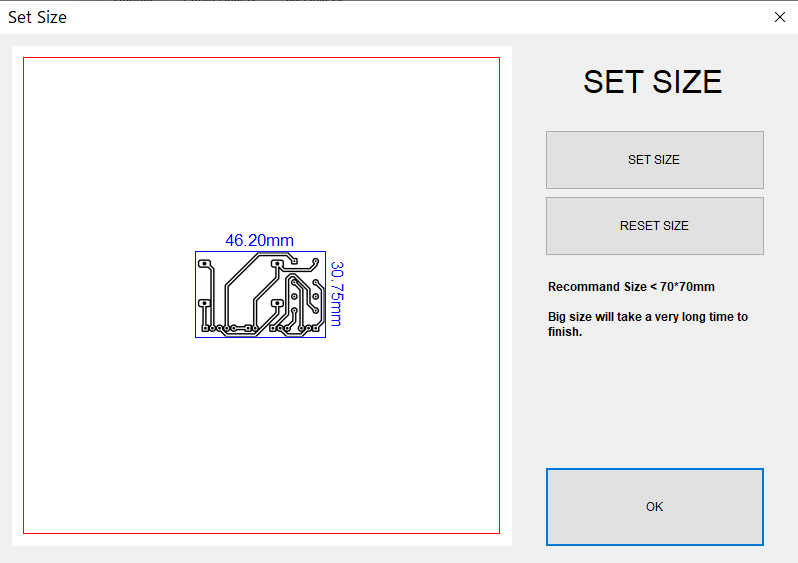
エフェクトを選べと出てくるので左端の画像をクリック。

エディット画面はそのままOK。
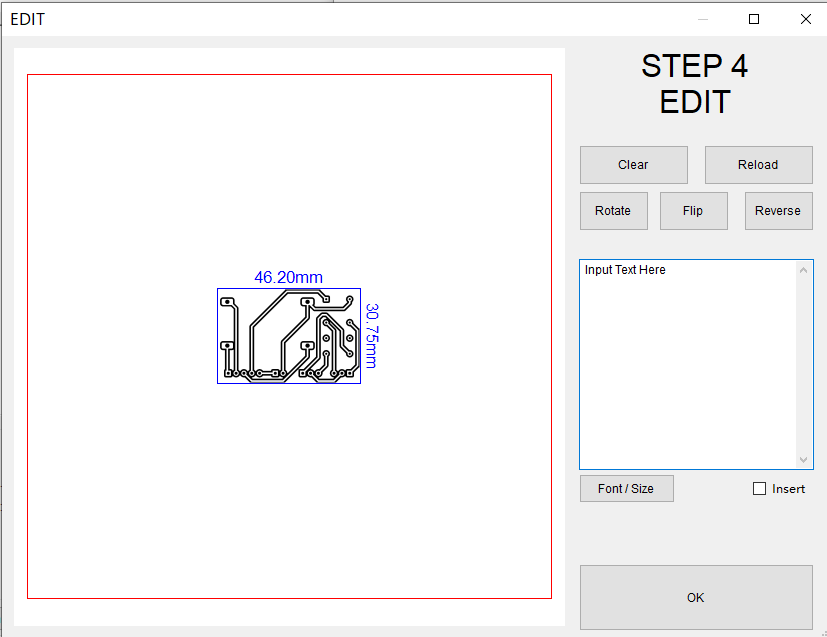
メイン画面に戻ってくるとなぜかサイズが微妙に変わっている。
むしろ最初の設定画面の表示がズレていて、メイン画面の方は計算通り612ピクセルが45.9ミリになっている。
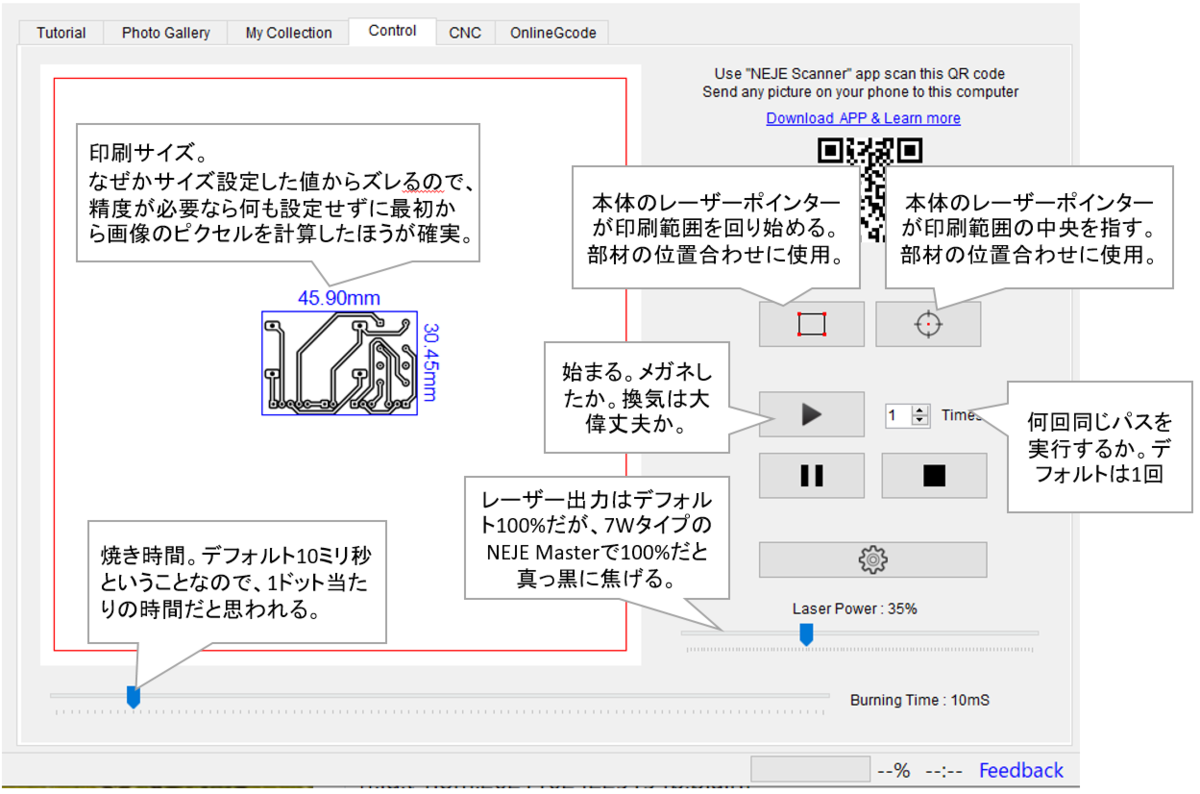
あとは印刷するだけ。
注意事項
部材に反射するレーザー光を絶対に保護メガネ無しで見ないこと。
試しにカメラで撮ってみたのがこちら。これは絶対にヤバい。目が死ぬ。

ちなみに保護メガネごしだとこんな感じ。まぁそれでも見ないに越したことはない。

あと木材に出力100%だとかなり焦げ臭いので火災感知器の近くだと反応するかもしれない。
やったほうが良いこと(私はやった)
- 間違って机を掘らないようにホームセンターで薄いステンレス板(0.8ミリ厚 300x400)を買ってきて敷いた。
ただ鏡がNGという注意書きがあるため、鏡面反射する物質は良くないかもしれない。真似される方は自己責任で。
- ハンディタイプの消化器を常備する。
電気火災に対応しているものが良い。
- 作業場所はパーティションで区切って光が入らないようにする。
USBケーブルで接続する必要があるのであまりPCの遠くにはできないが、私は襖1枚隔てたDKで工作している。
- 吸煙器を使う。
私はハンダ付けで使うHAKKOのFA-400という製品を流用している。
ただこれは健康の為ではなく、吸煙器を使わないと煙がそのままレンズに向かって立ち上り、レンズを早々に痛めてしまうため。
すぐに使えなくなったというレビューが多いけど、調べてみるとプロのレーザー加工現場でもレンズを煙から守らないと1~2年でダメになるらしい。
出力が大きいプロ用のレーザーでも壊れるので、ホビー用のレーザーだともっと弱いんじゃないかと思う。
煙を飛ばすだけの目的なら扇風機でも良いような気がするけどどうなんだろう。
出力ごとの出来栄え
木目が比較的均質な木材で試した結果。上の数字はレーザー出力。
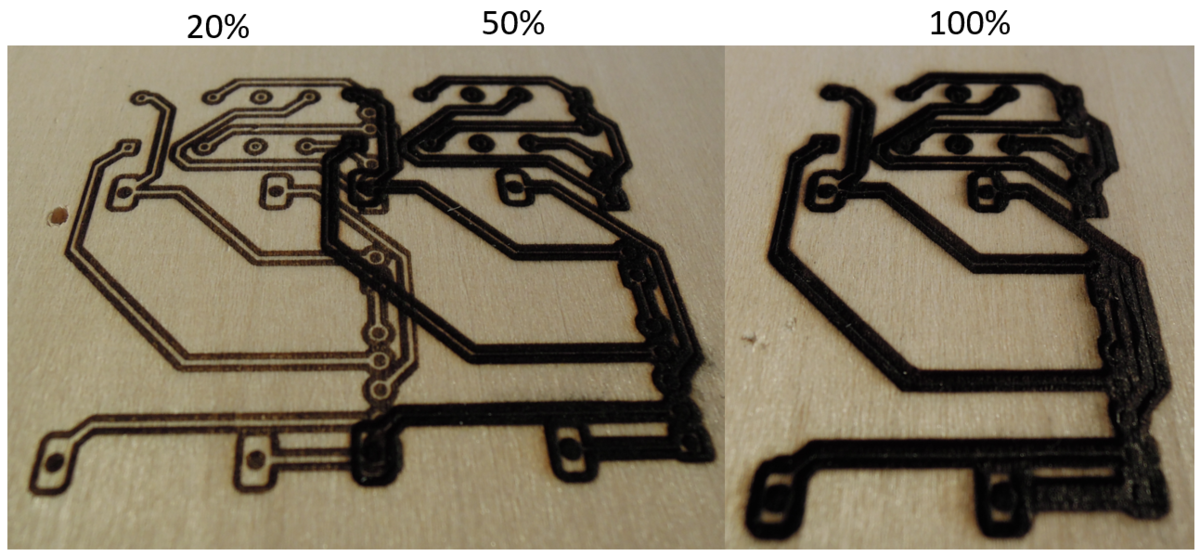
20%が最も綺麗に出ている。
ちなみに別の木材で20%でやってみたところ、木目の艶ではじかれたのか、全然ダメだった。

そこで同じ木材で35%出力でやり直したのが冒頭でお見せしたこちら。

次の展望
ホームセンターではがきサイズのステンレスとアルミを買ってきたのでこれを今から艶消し黒で塗装する。
乾いたら後日レーザー加工で塗膜をうまく焼き切れるか確認。ここでまたレーザー出力調整が必要になると思われる。
それがうまくいったら電子工作用の生基盤で同じことをしてエッチング処理して、最後にアセトンで残った塗膜をはがせば基盤の完成。
エッチングには必ず廃液処理が伴うので、しっかり下調べして公害を出さないようにしないといけない。
ここから先もまた腰が重いのでいつになるか分からないけど、とりあえず今回はここまで。

