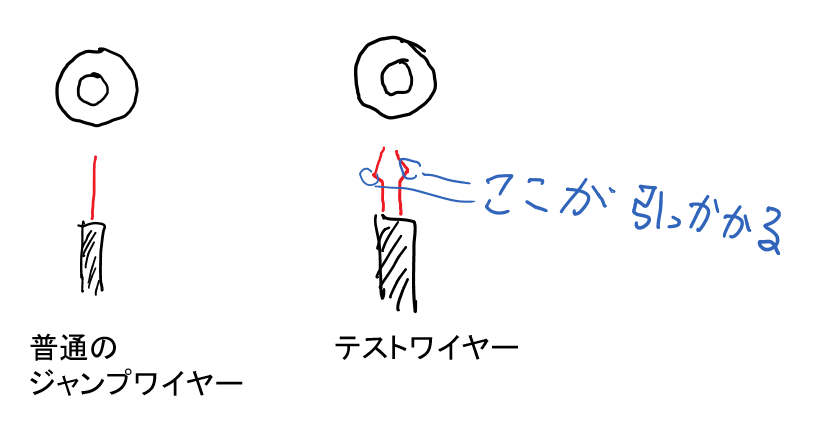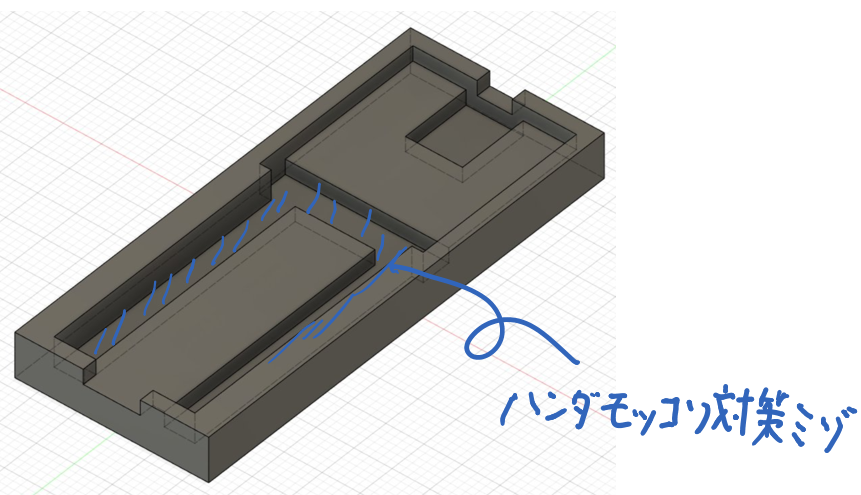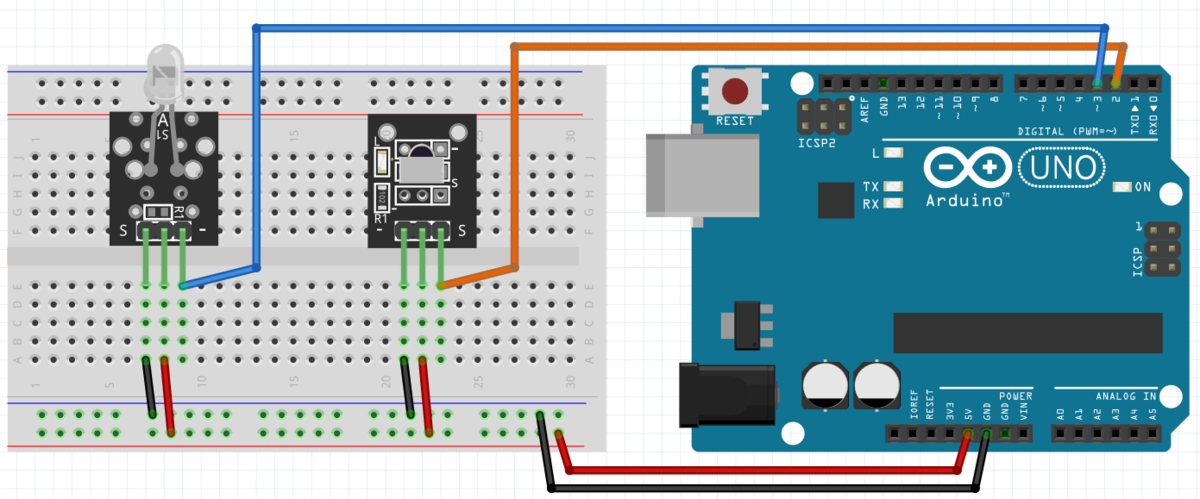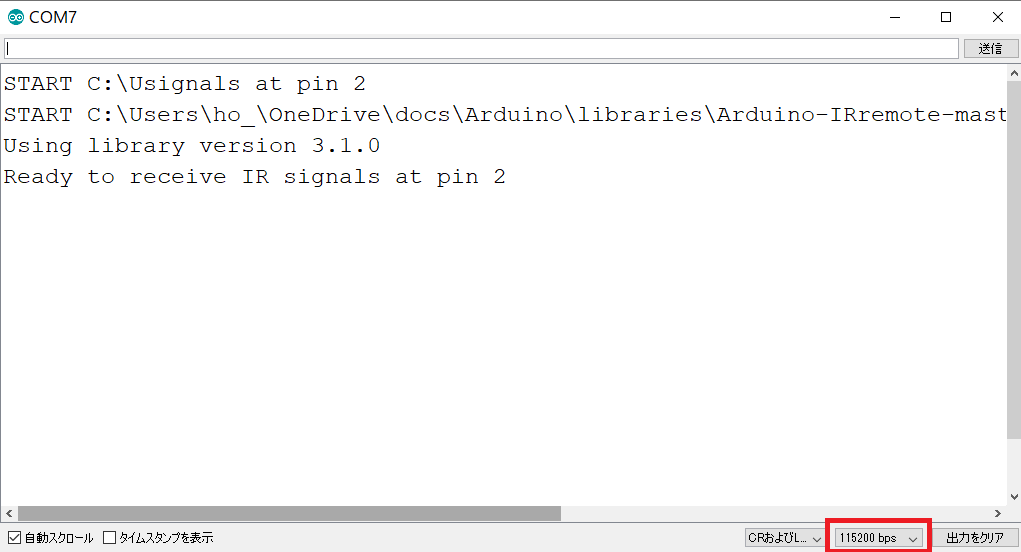前回は3Dプリンターで印刷した造形物の加工について記事にしたが、今回はそもそもの造形自体の品質UPに取り組んでみた。
きっかけはこちら。

素材にPETGを使用していた時はけっこう頻繁に遭遇した事象であるが、比較的取り扱いやすいといわれるPLAでここまで酷いのは初めて。。
これはちょっと真面目に向き合わないといけないと思い、色々とやってみた。
ベッドレベル調整
まず取り組んだのはベッドレベルの再調整。
これはプリンターのヘッドとベッド(造形台)の距離を調整する作業である。
買ったときに1度やったままずっと使ってきたけど、かなり面倒な作業なのでこれまで避けてきた。
写真撮り忘れたのでとりあえず手書きの絵で説明すると、四隅のネジを回してヘッドとベッドの間が印刷用紙1枚分の厚さになるように調節する。
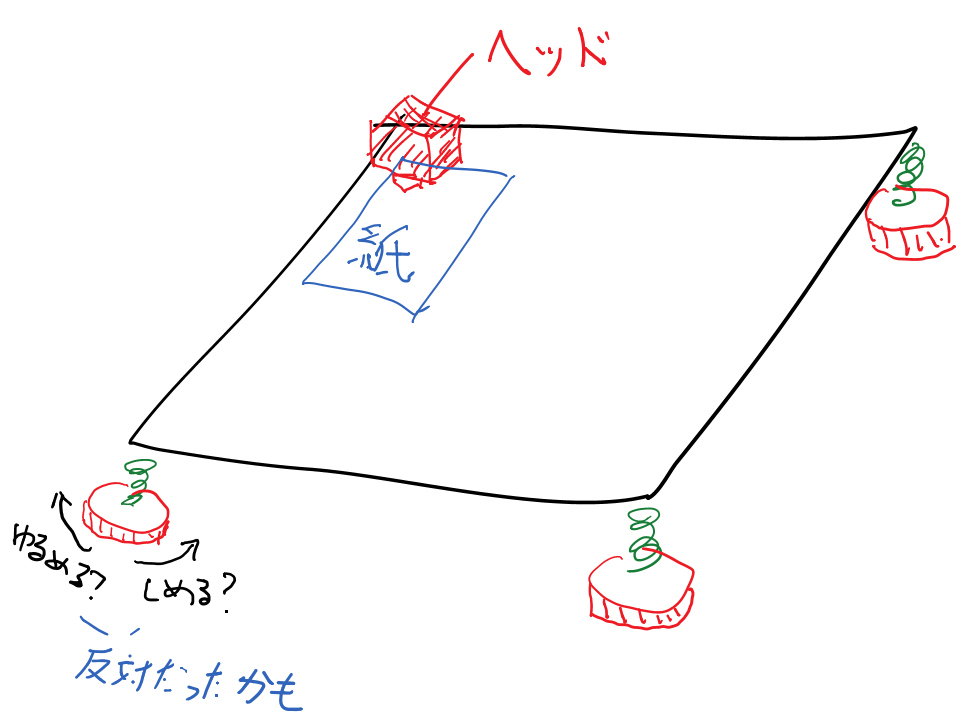
紙をスライドさせたとき、わずかに摩擦というか引っかかりを感じるが問題なくスライドできる程度に調整するとのこと。
これが非常に難しい。4隅のうち1つをいじれば、全体のバランスが変わって他の隅でちょうど良い隙間だったのが変化してしまうのだ。
よってあちらを立てればこちらが立たずという文字通りの状況に四苦八苦しつつ、どこかで妥協するという作業になる。
しかし真面目にやってみたところ、脅威の結果に!
なんと、造形物の底面におこげがない!!(もじゃってるのは次の課題なのでお目こぼしを)

毎回やる必要はないものの、何回かに一回はやったほうが良いなと反省した。
最近ANYCUBICから上位モデルと思われるVyperという3Dプリンターが出ているのを知った。こちらはオートレベリング機能付きなのでネジを締めたり緩めたりという作業が必要ない。
まだまだレビューは少ないが、私が今から購入するとしたら間違いなく上記にする。。
まぁ既に持っている積層式を買い変えるくらいならまずは光造形式を優先すると思うけど。
CURAパラメーターいじり
以前から造形物の壁面と内容の間に隙間が空いてしまう事象に悩まされていたのだが、調べるとプリンターのホットエンドの温度設定を上げると改善することがあるとのこと。
要はより熱を加えることで、よりドロっとさせて接合力を高めるという理屈。また、壁面の印刷スピードを下げることで丁寧に造形するようにした。
温度は200℃から215℃へ、壁面の速度は50mm/sから40mm/sに。
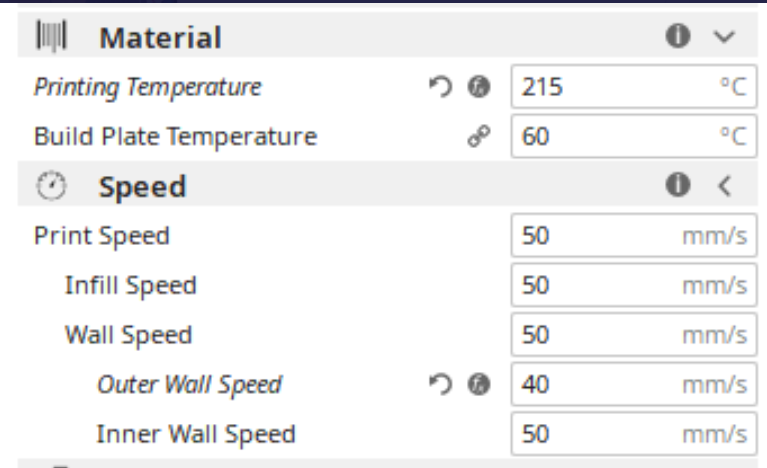
すると以下のとおり顕著な改善が見られた。

ただ仕上がりはまだまだ要改善。


フィラメントドライヤー
ネットで検索すると綺麗な船模型がごろごろ出てくるので、これは明らかに私の印刷環境の異常だ。
何がまずいのかと色々調べていたところ、「大したことないだろ」と一蹴していた湿気問題が気になり始めた。
フィラメントは吸湿すると品質が落ちて印刷で様々な不具合がでる。
それで色々調べたところフィラメントドライヤーなるものが存在することを知り、Amazonで購入した。
50℃で6時間保管したので、多少は乾いたはず。
ただ印刷してみるとカッスカスでほとんどフィラメントが出てこないか、まともに印刷できない。
ひょっとして水分飛ばしすぎ?そんなはずは。。
ホットエンド交換
もうあとは目詰まりくらいしか考えられない。ひょっとすると今までフィラメント内の水分でなんとか液体度合が上がって出てたのをドライヤーがとどめになったのかもしれない。。
※フィラメントが乾燥すること自体は良いことである。目詰まりとの相互作用で崩れたかな。。というのは単なる私の素人考えである。
ついにこいつと向き合う時が来たのか。

さっき爆発してきましたみたいなコゲ様であるが、これはこびりついたフィラメントが焦げたものだ。
幸いなことにANYCUBIC MEGA Sには最初からスペアのホットエンドが付属しているので根気があれば交換できる。
取り外しで参考にしたのがこちらの動画。
youtu.be
ただ私はケーブルタイは切らずにホットエンドに繋がった白いチューブごとするっと引き抜いて、新しいものもそのままするっと取り付けることにした。
取り付け完了。

ここでミスったなと思ったのは作業の前にヘッドを高く上げすぎていたこと。上から六角レンチを回す必要があるけどヘッドが高すぎると上部の金具と干渉してレンチを回すスペースが無い。
交換するので下部のスペースを広くとろうとして失敗した。古いホットエンドのセンサーを外した後に気づいたけど電源を入れても本体がセンサー異常で高さ変更を受け付けてくれず、苦労した。
印刷結果
印刷前にCURAはちょっといじった。最初のレイヤーを遅くしたのとヘッドの温度を5℃下げて、210℃に。

結果的に、過去1番くらいの仕上がりになった。




調整次第で綺麗になるもんだなぁ。
よく見かけるその船は何なの?
これは3D Benchyと呼ばれる有名なテスト用のモデルである。
どちらかといえば3Dプリンターが苦手とする形状を寄せ集めることで、これが綺麗に印刷できたら他もきっとうまくいくという指標になるので、印刷テストに最適なモデルだ。
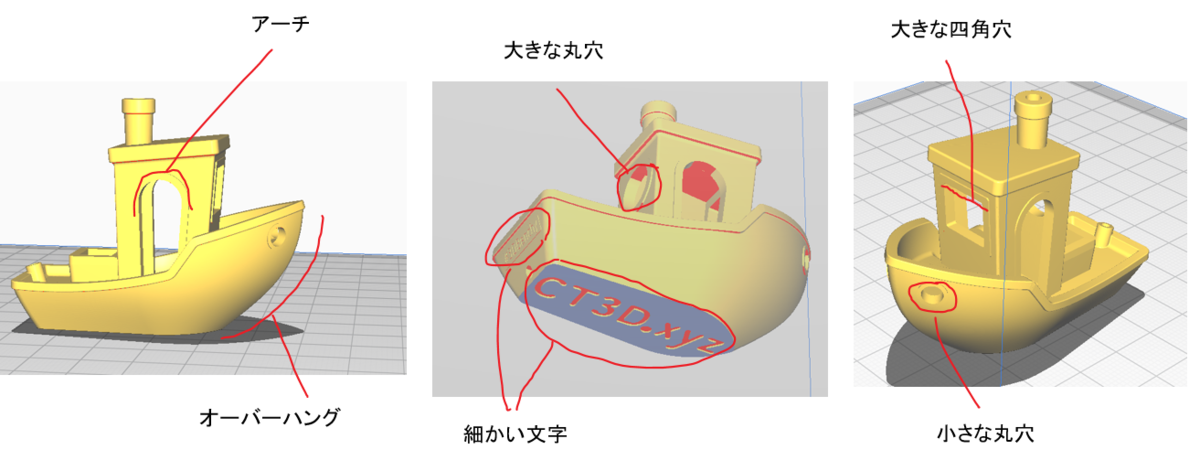
こちらからダウンロードできる。
www.3dbenchy.com
終わりに
今回は3Dプリンター関連の調整を諸々試してみた。
苦労した甲斐があってひとまず印刷テストはうまくいった。
購入当時はあっけなく印刷できてしまったのでとても驚いたけどあれから1年色々と失敗も重ねてきた。
なかなか一筋縄ではいかなくてもどかしいけれど、これくらい落とし穴というかちょっとした面倒くささがあった方がスキルとして差別化できて良い気もする。
今後も色々トライして工作の幅を広げていきたいと思う。








![ゴッドハンド(GodHand) 神ヤス! 2mm厚 3種類セットA [#120/#240/#400] GH-KS2-A3A ゴッドハンド(GodHand) 神ヤス! 2mm厚 3種類セットA [#120/#240/#400] GH-KS2-A3A](https://m.media-amazon.com/images/I/41-CswB8fyL._SL500_.jpg)
![ゴッドハンド(GodHand) 神ヤス! 2mm厚 3種類セットB [#600/#800/#1000] GH-KS2-A3B ゴッドハンド(GodHand) 神ヤス! 2mm厚 3種類セットB [#600/#800/#1000] GH-KS2-A3B](https://m.media-amazon.com/images/I/41HOb-TjINL._SL500_.jpg)