今回はExcel VBAのクラスモジュールを使ってタートルグラフィックを描けるオブジェクトを作成してみた。
タートルグラフィックはカメを動かして線を引いていくプログラムで、プログラミング初心者の学習等で活用されることも多い。
例えばPythonでは標準装備されているのでモジュールをインポートするだけで使用できる。
以下がタートルを使ったグラフィックのイメージ。
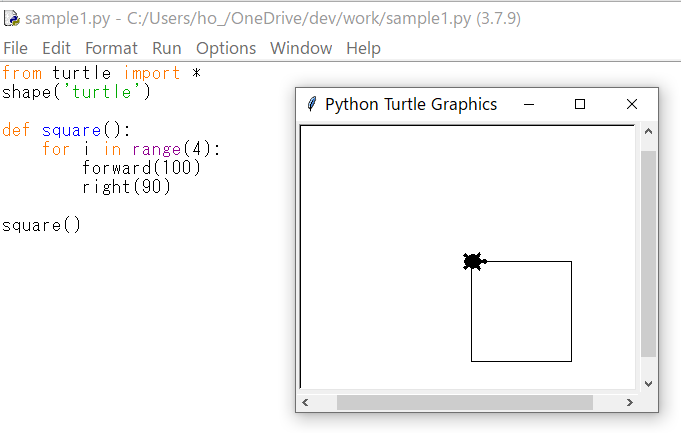
作成したVBAバージョンの使用イメージ。タートルといいつつカメは省略しているが、同じように線は引ける。
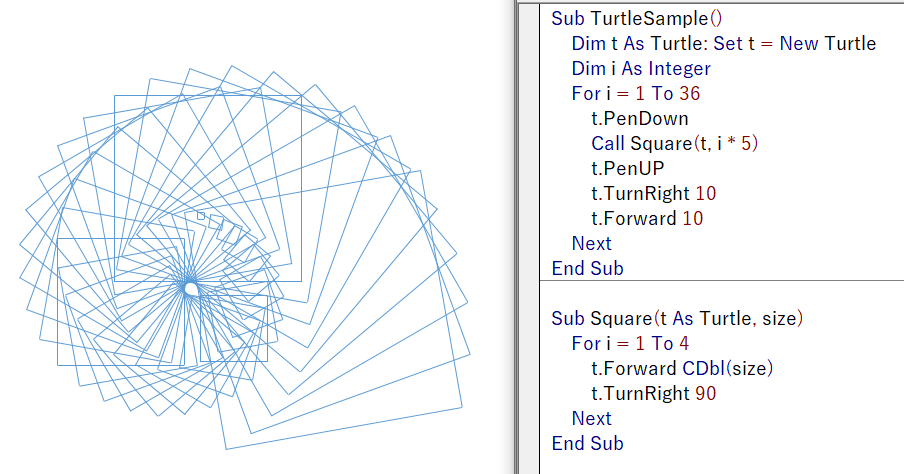
入手方法
このプログラムはGitHubにアップロードしたので、使ってみたい方は以下より、binリンク→Turtle.xlsmリンク→Downloadボタンの順で入手可能である。
github.com
コードだけ見たい方はsrc/Turtle.xlsmリンクより、各モジュールのコードが確認できる。
作り方
今回は一応このブログにもコードを掲載しておこうと思う。
描画キャンバスの準備
Sheet1の表示メニューから枠線のチェックを外し、セルの線を非表示にしておく。

次にSheet1のオブジェクト名をCanvasSheetに変更する。
※シートオブジェクト名の変更方法は以下の過去記事参照
thom.hateblo.jp
次に、VBEでCanvasSheetを開き、次のコードを張り付ける。
Sub Clear() Dim sh As Shape For Each sh In Me.Shapes sh.Delete Next End Sub
Turtleクラスの作成
クラスモジュールを挿入し、オブジェクト名をTurtleとする。
次のコードを貼り付けて完成。
Option Explicit Private isPenDown As Boolean Private x As Double Private y As Double Private degree As Double Sub Forward(length) Dim new_x As Double Dim new_y As Double new_x = x + Sin(Radian(degree)) * length new_y = y + Cos(Radian(degree)) * length If isPenDown Then Call CanvasSheet.Shapes.AddConnector(msoConnectorStraight, x, y, new_x, new_y) End If x = new_x y = new_y End Sub Sub PenDown() isPenDown = True End Sub Sub PenUP() isPenDown = False End Sub Sub TurnLeft(d) degree = degree + d End Sub Sub TurnRight(d) degree = degree - d End Sub Private Sub Class_Initialize() With CanvasSheet With Cells(.Rows.Count \ 2, .Columns.Count \ 2) x = .Left + Application.UsableWidth / 2 y = .Top + Application.UsableHeight / 2 Application.Goto .Item(1), True End With End With degree = 90 CanvasSheet.Clear End Sub Function Radian(degree As Double) As Double Radian = degree / 45 * Atn(1) End Function
Class_Initializeで少し特殊なことをしているが、これはExcel上で0,0よりも左上には描画できないためカメが早々に壁にぶつからないようにする対応策である。
シートの中央にジャンプさせてそこから描画を開始することでマイナス方向への移動の制約はほぼ無くなる。
メインモジュール
メインモジュールはクラスを使って好きにプログラムを書くだけである。
使える命令は以下のとおり。
| 命令 | 説明 |
| PenDown | ペンを下す命令。先にこれをしておかないと線が描けない。 |
| PenUp | ペンを上げる命令。線を書かずに場所を移動したいときにペンを上げる。 |
| Forward(距離) | 進行方向に進む命令。サイズ感が分からなければ、とりあえず100くらいから初めてみると良いと思われる。 |
| TurnRight(角度) | 進行方向を右に回転させる。 |
| TurnLeft(角度) | 進行方向を左に回転させる。 |
以下は、星型の図形を描くサンプル。
Sub Sample_Star() Dim t As Turtle: Set t = New Turtle t.PenDown Dim i As Integer For i = 1 To 5 t.Forward 100 t.TurnRight 360 / 5 * 2 Next End Sub
実行すると次のようになる。
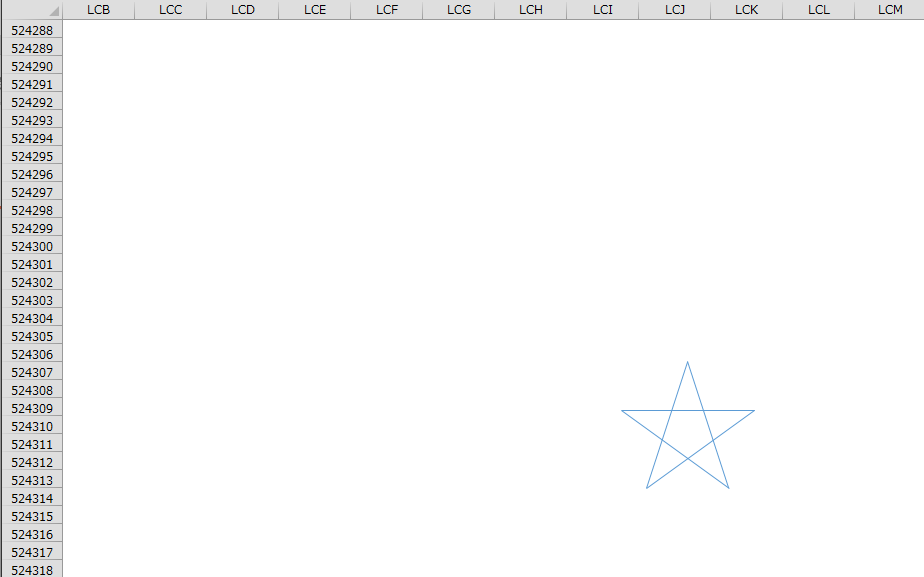
セルの左上がLCB524288となっているが、これはClass_Initializeで解説したように、A1付近から初めてしまうとマイナス方向への移動で早々に壁にぶつかってしまって描けなくなる為の対策である。
いろんなサイズの星をちりばめてみた。
Sub Sample_Star2() Dim t As Turtle: Set t = New Turtle For j = 1 To 50 turn = WorksheetFunction.RandBetween(1, 360) fwd = WorksheetFunction.RandBetween(100, 300) size = WorksheetFunction.RandBetween(20, 100) t.TurnRight CDbl(turn) t.Forward CDbl(fwd) t.TurnLeft CDbl(turn) t.PenDown Dim i As Integer For i = 1 To 5 t.Forward size t.TurnRight 360 / 5 * 2 Next t.PenUP Next End Sub
ランダムに移動しながら星をまき散らすので実行直後に数個しか表示されてなくても画面外にスクロールしていくと次のような星の群が見つかる。

終わりに
プログラミング初心者の学習に使用されることが多いタートルプログラムだが、幾何学模様が手軽に作れるのでアイデア次第では面白いアート作品になると思う。
初心者向けの教材として使ってもらっても良いし、中~上級者はクラスを改造して色々と命令を追加してみるのも良いかなと思う。
今回作ったタートルは最低限の命令しか用意していないが、一般的には線の色を変えたり、バックしたり、角度・位置を直接指定したり、円を描いたりという命令が備わってるらしい。そういうコードを追加していっても良いかもしれない。