2016年10月現在、私のPCはヤフオクで1万5千円で買った中古のThinkpad X200だ。

レノボ・ジャパン ThinkPad X200 74574PJ
- 出版社/メーカー: Lenovo
- メディア: Personal Computers
- クリック: 1回
- この商品を含むブログを見る
発売されたのが2008年の9月なので8年以上前のモデルである。CPUはCore 2 Duo P8600 2.4GHz、メモリは4GBである。
主な用途はDVD鑑賞・ブログ執筆・プログラミング・ネットサーフィン・YouTube視聴といった軽作業なので、特段遅いと感じることもなくスムーズに利用できている。
3Dゲームをしたいとか、動画編集をしたいとか、プログラミングでも、Androidのエミュレーターを快適に動かしたいといった用途になると、このスペックでは到底不十分だけれど、ネットができてOfficeが使えたらOKみたいな用途だったら、高いお金を出して最新のPCを買う必要はない。
さて、PC本体の費用をケチって中古を使っている私だが、ひとつこだわりがある。
それは、周辺機器にちょっと良いものを使うということ。
あまりパソコン詳しくない方って、家電量販店で10万も20万もするようなパソコンを買ってくるけど、マウスとかキーボードは最初から本体に付属してたものを使ってるイメージがある。そしてパソコンの使い道はネットサーフィン、ブログ執筆、YouTube視聴などの軽作業。
これって、すごくもったいない。
PC本体の性能ってもう十分成熟してて、ふつうの用途なら中古品とか格安製品でも十分だ。
その浮いたお金で、マウス、キーボード、ディスプレイ、スピーカーなどの周辺機器に投資すると、快適なPCライフを送れると思う。
なぜ周辺機器にこだわるのか
さて今挙げた周辺機器には共通点がある。
それは、どれも直接人が触る・視る・聴く、ヒューマンインターフェース(人間と接する部品)だということだ。
市販のPCって、最新のCPU、メモリが何ギガバイト、ハードディスクが何テラバイトなんていうカタログスペックを売りにしているけど、キーボードとかマウスは安物を使ってたりする。ディスプレイも大して良い物ではない。
多少周辺機器に拘っている製品もあるけど、単品で販売されている良い製品と比べると今一つで中途半端だ。
CPUやメモリ、ハードディスクは確かに重要なパーツだが、あなたがもしネットサーフィンと文章執筆くらいしかしないなら、最新CPUも容量の大きなメモリやハードディスクも無用の長物である。
あなたがパソコンを使う間、常に触って・視て・聴くのはマウス・キーボード・ディスプレイ・スピーカーである。
マウス
マウスはパソコンの用途にかかわらず頻繁に使用するデバイスだ。
なんといっても煩わしいのはあのケーブル。昔、ワイヤレスは反応が悪いとか聞いたことがあるけれど、そんなのはとっくに解消されている。
充電が必要で煩わしい?いやいや、最近のマウスは凄いんだ。
私が使っているのは以下の商品である。

Logicool ロジクール ワイヤレスマウス M560 ブラック
- 出版社/メーカー: ロジクール
- 発売日: 2013/10/11
- メディア: Personal Computers
- この商品を含むブログ (1件) を見る
何と、単三一本で電池寿命が公証18か月!それも、マウスの電源ONのままである。
実際使ってみたところ、2年くらい電池交換なしで使えた。
これまで使っていた-某社のBluetoothマウスは、2ヶ月もしないうちに単四電池2本を食いつぶしたが、Logicoolの製品は相当電池寿命が長い。
ひよっとしてBluetoothが電気を食うのかと思ったけれど、Bluetoothではない他のワイヤレスマウスも持って数ヶ月のものである。
今のところマウスのおすすめはLogicool一択である。
ワイヤレスなので、少し離れて使うことも出来る。
たとえば、寝そべりながらYoutubeの再生ボタンを押せる。快適である。
それと、昔の光学式マウスは木目調のデスクで使うとカーソルが飛んでしまうためマウスパッドが必要だったけれど、こちらは読み取り制度が良いためかマウスパッドなしで快適に動作する。さすがに畳では凹凸が大きすぎてカーソルが飛ぶので寝そべるときは布団の上で操作している。
ワイヤレスマウス購入に際しては電池寿命の表記を確認することをお勧め。電池寿命が短い製品を買うと、ほんとに面倒くさいので。
また紹介した商品はBluetoothではなく付属のUSBワイヤレス受信機をPCに接続する必要があるので空きポートが無い場合は要注意。
キーボード
私が使ってるキーボードはこちら。

- 出版社/メーカー: FILCO
- 発売日: 2011/05/12
- メディア: Personal Computers
- クリック: 1回
- この商品を含むブログを見る
高かったけれど、店頭で触って衝動買いした。
ただ良いキーボードはすごく高いので、万人におすすめするわけではない。
ネット検索くらいしかしないのであれば、キーボードは安物で良い。
逆に文章執筆・プログラミング・HTMLのコーディングなどがメインの方は、是非ともキーボードにこだわってみてほしい。
ほんと、入力しているときの安定感・快適度が全然違うので。
ただし、紹介した商品は音がけっこううるさい。
そのカタカタ音が良いんだけど、あくまで一人で使う場合である。家族と同じ部屋で使うにはもう少し静かな製品の方が良いと思う。
音が静かなタイプだと、私が欲しいのはこちら。

東プレ キーボード REALFORCE108UH-S 日本語配列 USB 有線接続 静音タイプ 静電容量無接点方式 昇華印刷 ALL45g荷重 ホワイト SA010S
- 出版社/メーカー: 東プレ
- 発売日: 2011/04/07
- メディア: Personal Computers
- 購入: 1人 クリック: 2回
- この商品を含むブログを見る
ひえーって感じの値段。
たかがキーボード。安物を探せば1000円そこらで売ってる。
でも、プログラミング・ブログ執筆をする私にとってパソコンの中で最も重要なパーツがキーボード。
10万ポンと出して新品のパソコンを買うことに比べると、安いもんじゃないかな。
今回紹介した商品はどちらもパソコンショップとか家電量販店に置いてるので実際に触ってみると良いと思う。
※少なくとも、ヨドバシカメラ梅田にあるのは知っている。
ディスプレイ
私が使ってるディスプレイはこちら。

EIZO FlexScan 23.0インチ カラー液晶モニター ( 1920x1080 / IPSパネル / 6ms / ブラック ) EV2336W-ZBK
- 出版社/メーカー: EIZO
- 発売日: 2013/08/29
- メディア: Personal Computers
- この商品を含むブログ (2件) を見る
このディスプレイは表示モードを切り替える機能が搭載されていて、色を忠実に再現するRGBモード、紙のように目に優しく文字が読みやすいペーパーモード、映像を綺麗に見せるムービーモードがある。
前述のように文字入力が中心になるので、このディスプレイのペーパーモードが気に入って買った。
www.eizo.co.jp
ブルーライト削減のためにソースネクストから専用ソフトが発売されてたり、PCメガネが発売されていたりするけれど、EIZOのディスプレイはペーパーモードでブルーライトを少なくできるうえ、画面のちらつきが起きにくいDC調光、明るさを自動調整するAuto EcoViewなどの疲れ目対策がバッチリ。
www.eizo.co.jp
それと、文章入力やプログラミング作成などがメインの方は特にノングレア液晶を選ぶと良い。
グレアというのは光沢のことで、ノングレアは光沢が無いという意味。
ノングレアのほうが光の反射が抑えられてディスプレイが均質に見えるうえ、疲れにくいとされている。
光沢のあるディスプレイのほうが店頭で見たときにピカピカ光って新品感があるけれど、映り込みを目立たなくするためにはバックライト強めにしないといけないし、そうすると目に悪い。
一方で、光沢液晶には黒色が引き締まって見えるなどのメリットもあるようだ。
www.eizo.co.jp
PCの使用時間が長い場合は健康のためにもモニターの質にこだわりたい。
スピーカー
スピーカーはこちら

Bose Companion 2 Series II multimedia speaker system PCスピーカー シルバー
- 出版社/メーカー: BOSE
- 発売日: 2006/12/01
- メディア: エレクトロニクス
- 購入: 3人 クリック: 48回
- この商品を含むブログ (16件) を見る
それまで2000円くらいの安物を使ってたけれど、店頭で音を聞いて即決した。
PC本体のスピーカーって、相当ショボイので、けっこう音割れしやすい。
良いスピーカーを使うと、YouTubeで同じ動画を見てても全然臨場感が違う。スピーカーはすごくわかりやすい投資になる。
プログラミングするときは雨音を聴いてるけど、スピーカーが良いと自然音がほんとに自然に聞こえるのでおすすめ。
thom.hateblo.jp
まとめ
掛けた金額をざくっと概算すると、こんな感じ。
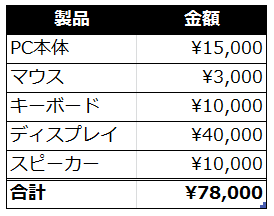
※当時私が買った値段なので、ディスプレイなどはもっと値下がりしてる。
私が周辺機器にお金をかけるのは、それが直接、見て・触って・聴くヒューマンインターフェースだから。
金額的には新品のパソコン1台買うのとあまり変わらないけど、こちらの方が断然満足度は高い。
快適なPCライフのために、これらの入出力装置に少しこだわってみるのも良いと思う。