最近買ったマクロキーボードがとても便利だったのでご紹介。
今回レビューするのはKoolertron片手マクロメカニカルキーボードという製品。
マクロキーボードとは
普通のキーボードは押されたキーに対応する文字が入力されるが、マクロキーボードはキーごとに複数キーの連続入力のパターンを登録することができる。
これの何が便利かというと、アプリケーションを使用するときのキーボードショートカットをそのまま登録したり、複数のキーボードショートカットを連続して実行するようなマクロを登録したりできる。
たとえばExcelでオートフィルターのフィルターを解除して全表示させるショートカットは"Alt+D→F→S"であるが、この押下順をマクロキーボードに登録しておくことで1キーで実行できる。
今回紹介するマクロキーボードは専用ソフトでマクロを設定するが、いったん設定した内容はキーボード本体に記録されるため、一度設定したマクロは他のPCに繋いでもそのまま使える。
PCからは単にキーボードデバイスと認識されるためUSB接続が原則禁止されている環境でも普通にキーボードとして使える。(ただし目立つので自己責任で。私は在宅勤務専用デバイスにしている。)
私の設定
私は主にOutlookのメール閲覧用に使用している。設定内容は以下のとおり。
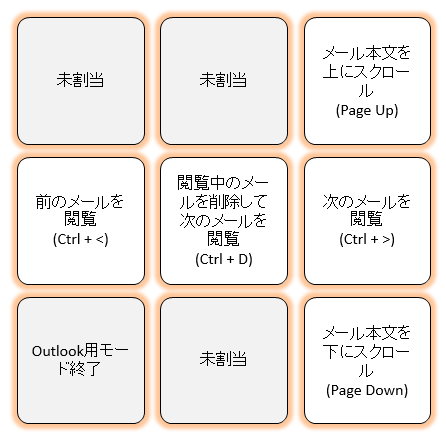
他のアプリでキーを触って誤操作しないようにモード分けしており、Outlook用のモードではLEDがオレンジに光るようになっている。
左下のキーでノーマルモードに戻る設定にしている。
ノーマルモードには左下にFunctionキーを割り当て、Functionと組み合わせてモードを変更できるように設定した。
誤操作を防ぐ目的でノーマルモードではLEDを消灯させ、それぞれのキー単体を押しても何も起きないように設定している。
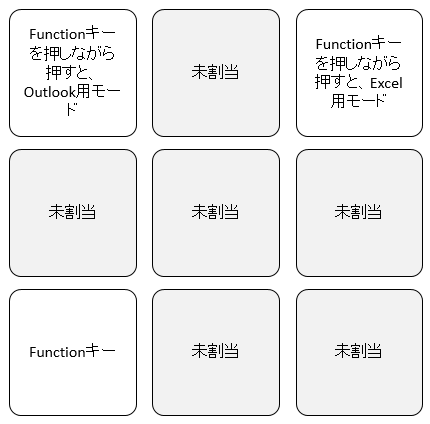
設定方法
製品には一応マニュアルがついているが、あまりわかりやすいとは言えない。
とはいえ機能を逐一説明するのは避けたいので、今回は設定方法の一例をチュートリアル形式で説明する。
それができればあとはやりたいようにカスタマイズできると思う。
まず、製品についてくるマニュアルにソフトウェアのダウンロードURLがあるので、そこからAMA Keyboard Clientを入手する。
起動すると次のような画面が表示される。

右上のナビゲーションからCustom Macroを開く

左上のConnectボタンを押す。
キーボードに設定がすでに保存されている場合、Connectボタンで読み込まれるが、初回の場合は押しても何も変わらないと思う。
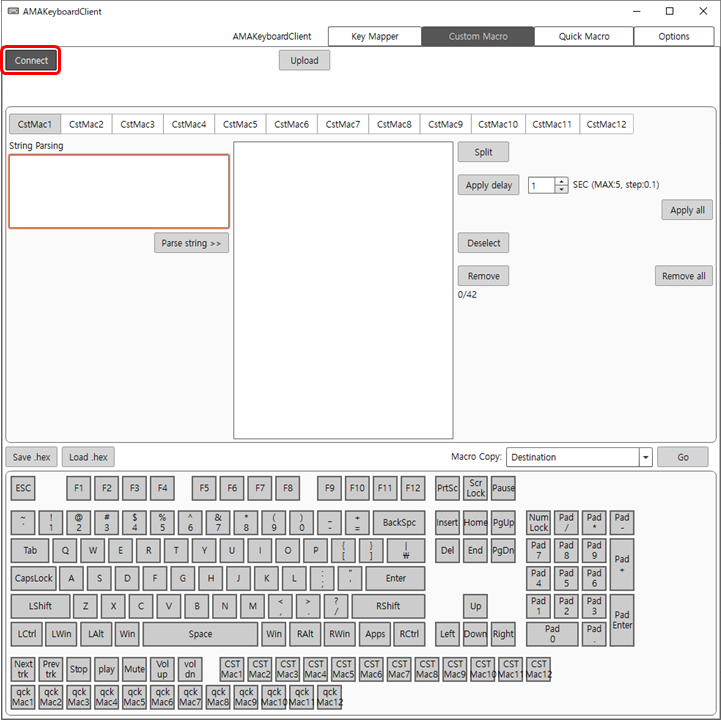
初回でもConnectボタンを押す必要があるかは不明だが、一応押しておく。
まずCstMac1が選択されているのでここに適当なマクロを登録してみる。
StringParsingに"Hello"と入力してParse string>>をクリックする。

すると真ん中のキーコマンド欄に次のように表示される。

キーコマンド欄の各行はドラッグ&ドロップで順序を入れ替えることができる。
Splitボタンで選択した行のキーを押す(Down)と放す(Up)に分けることができ、Removeボタンで選択した行を削除できる。
単純に文字列の場合はString Parsingで楽に設定できるが、制御キーの場合は画面下部のキーボードから登録する必要がある。
例えば"Ctrl + >"という組み合わせだと、LCtrlを登録し、SplitでDown(押下)とUp(解放)に分け、その間に">"キーを入れる必要がある。

さて話を戻して、"Hello"を入力できるよう登録した状態でUploadをクリックしよう。
するとキーボード本体にマクロ1が保存される。
ただしどのキーにも割り当てされてないのでまだキーを押しても何も起きない。
次に右上のナビゲーションからKey Mapperを開く

ここでもConnectボタンで設定を読み込んでおく。
たしか購入直後は普通のキーが割り当てられていたと思うが記憶が定かではない。
表は8列15行あるが、今回のキーボードで使うのは3×3のエリアのみ。

同メーカーからキー数の多いタイプも販売されているので、残りのエリアはそれらのキーボード用である。
マクロの設定方法は、設定したいセルを選択して、先ほど作成したCSTMac1をクリックするだけ。
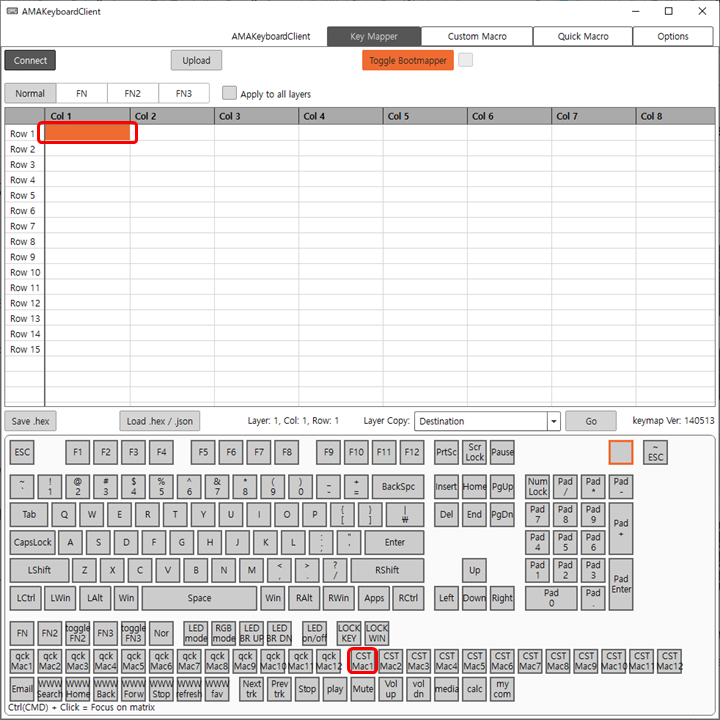
Uploadするとキーボードに反映されるので、メモ帳などを開いてマクロキーを押してみよう。
"Hello"と入力されたら成功。
割り当てを解除(つまり何も起こらないキーに)するにはキー選択エリアの右上の方にある何も書いてないキーを割り当てすれば良い。

次に私がやってるみたいなモード分けの設定のやり方について説明する。
今しがた設定したのはノーマルというレイヤーである。その隣にあるFN・FN2・FN3というボタンでそれぞれのファンクションごとに異なるキーを設定できる。
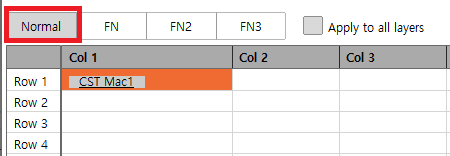
これらのレイヤーを使うためにはまずFN系のキーを割り当てる必要がある。

ノーマルモードに割り当てたFNキーを押しながらFNレイヤーに設定したキーを押すことで、単体で押すのとは違ったマクロを割り当てることができる。
FN2レイヤーとFN3レイヤーもノーマルモードにFN2・FN3キーを割り当てることでそれらを押しながらそのレイヤーのマクロを実行することもできるが、この2つは toggle FN2、toggle FN3で完全にそのレイヤーに切り替えることもできる。
切り替えてしまえば各キー単体でFN2・FN3レイヤーのマクロを実行することができる。
ただし例えばFN2レイヤーにtoggleした後、ノーマルモードに戻るには再度toggle FN2をクリックする必要があるので、FN2レイヤーにもtoggle FN2が必要である。
私のキーボード設定詳細
Normalレイヤー
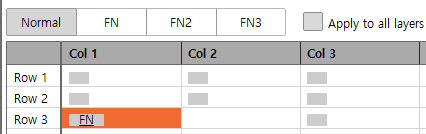
FNキーが配置されているだけなので、キー単体では何も起きない。誤動作防止用のレイヤーである。
FNキーを押している間、FNレイヤーのキーが有効になる。
FNレイヤー

FNと組み合わせてFN2・FN3レイヤーに切り替えるためのキーを配置している。
FN2レイヤー
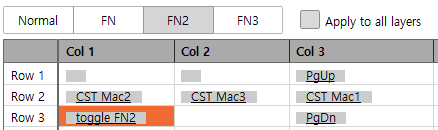
先にOutlook用モードとして紹介したレイヤーである。
FN3レイヤー

まだ使用してなくて、モード切替のテスト用にTの文字が入力されるようにしただけ。
LED設定
LEDの設定は右上のナビゲーションからオプションで設定できる。

まずConnectして、Num of RGB LEDsに9を手入力してChangeボタンを押す。これは機種ごとのLED数をソフトウェア側で検知できない為の設定項目と思われる。
LEDモードは初期設定ではRainbowが選択されている。9キーあるから9色設定できるのではと勘違いしそうだけど、「虹」の名の通り7色しか設定できず、残りの2キーは7色の中から使いまわされる。
Color1・Color2・Color3はそれぞれ全体を同色で光らせる設定である。
私はノーマルモードでは消灯するようにOffを選択しており、右側のLock LED SettingsでFN2 LockとFN3 LockにColor2・Color3を指定している。

これでOutlookモードではオレンジ・もう一つのモード(FN3)では緑に光る。
解説は以上である。今回紹介していない項目や機能は私自身よくわかっていない。
でもこれだけで十分活用できているので個人的には満足である。
購入時の注意点
- 説明書はとにかく分かりにくいし小さくて読みづらいのでキレないように。よく読めば一通り理解はできる。
- 青軸タイプと赤軸タイプがあるが、これはキースイッチの種類のことで、目に見える部分に色がついているわけではない。青軸は押したときにカチっと小気味良い音が鳴るタイプで、押して気持ちいい反面カチャカチャ煩いので他人が居る環境での使用はお勧めしない。YouTubeで「青軸キーボード 音」などと検索すると聴ける。赤軸はまぁまぁ普通のキーボード音。
- 設定できるレイヤーは4つしかなく、FNレイヤーはキーを押しながらのみ有効なので、モードとしてはノーマル・FN2・FN3の3つしか設定できないことに注意。
- 私はコントローラーのように手持ちで使うので9キータイプにしたが、モード切替で1キー消費することを考えると置いて使う方は23キータイプの方が良いかもしれない。
以上


